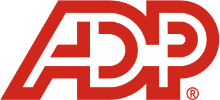How do I run Time Bank to transfer data from my time system to payroll?
This video provides users a brief overview of how to use our web-based platform, Time Bank Online, to transfer data from your Time system into Payroll. This solution, or data exchange, is one of the common solutions that we provide.
What self-help resources are available for Time Bank Online?
Search our Time Bank Online Tips and Troubleshooting section in Industry Solutions Resource Center for answers to Time Bank Online FAQs.
Common Time Bank Online error messages and troubleshooting tips are also covered in our Time Bank Online Quick Guide. Click on the link to access a current version.
To locate your unique configuration documentation, refer to your Time Bank Design Document or Configuration Document located on your dashboard by selecting the tab "Support" and then "Documentation." You can select the appropriate PDF file in order to review your specific user process that has been written for you.

What technical specifications do I need to know to run Time Bank?
Product Documentation
Time Bank is an application that connects multiple employee systems and provides customized data transformation.
Time Bank Online (Hosted)
Time Bank Online is accessed through a client’s web browser and can include one or many “links” between employee data systems such as payroll, HR, accounting packages, or time and attendance.
- System Setup/Requirements
- General Configuration Features
- Time Bank Online Quick Guide
- Time Bank Local Application (TBLA) Technical Requirements
How do I find my site number in Time Bank to complete the Industry Solutions Support Form?
The Industry Solutions Support Form is the best way to contact our support team. The answers requested on this form allow a ticket to be created and an analyst to assist you. A critical question within the form is your site number. Please see the instructions below to assist you in finding your site number in Time Bank Online.
- While logged into Time Bank Online, click the Support tab within Time Bank Online, ensure the Tools tab is selected.
- Find your site number under the Site Information Section (see arrow below) or at the top of the screen in parentheses.
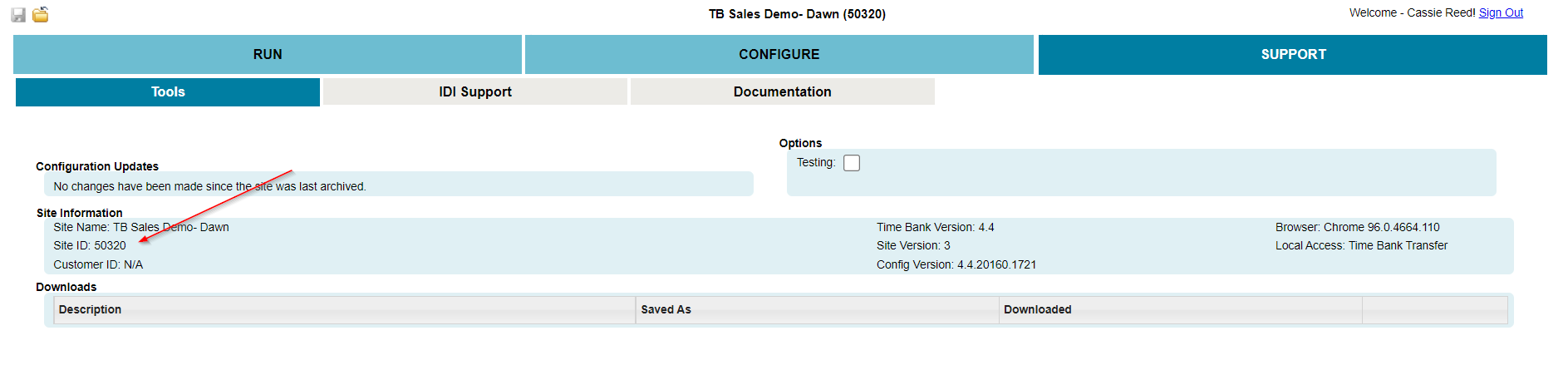
- The Support form can be found on the Industry Solutions Support tab shown in the second screenshot below
Copy and paste your site number into the appropriate field in the Support form.
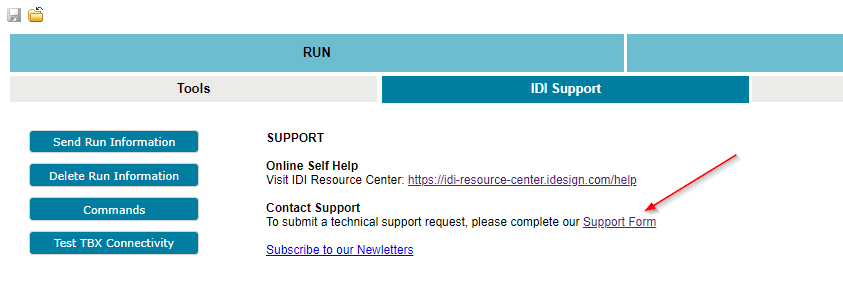
What are Time Bank Online's supported browsers?
Make sure you are using a supported Internet browser to run Time Bank Online:
- Chromium Edge*
- Firefox
- Chrome
*Internet Explorer (all versions) are sunsetted by Microsoft as of 8/17/21.
Pop-up Blockers must be turned off for https://www.timebankonline.com/.
Time Bank Online does not support non-Windows browsers.
What is the transfer application TBXfer?
If your solution requires a read or write exchange between your local environment and Time Bank Online, you'll need to download the Time Bank transfer application, TBXfer.
TBXfer is a separate application that must be downloaded and installed to the local environment in order for Time Bank Online to access your local PC to read and write data (files, database, etc.).
TBXfer allows Time Bank Online to be compatible with multiple browsers, such as the latest version of Firefox, Microsoft Edge, and Google Chrome.
What is the Time Bank Local Application (TBLA)?
TBLA is a local version of Time Bank that is used by scheduling software to run Time Bank Online. TBLA connects to the hosted Time Bank Online database using a secure connection back to the Time Bank Online server to request more specific and detailed instructions needed. This information exchange (along with all subsequent requests) is handled via a secure SSL connection between TBLA and TimeBankOnline.com.
TBLA is a local version of Time Bank that is used by scheduling software to run Time Bank Online. TBLA connects to the hosted Time Bank Online database using a secure connection back to the Time Bank Online server to request more specific and detailed instructions needed. This information exchange (along with all subsequent requests) is handled via a secure SSL connection between TBLA and TimeBankOnline.com.
TBLA is run from a command line or a scheduling program. You cannot log into it.
To schedule Time Bank Online tasks, you will need to download and install TBLA/TBRTWin.exe
Review the system requirements for this local application: Time Bank Local Application (TBLA) Technical Requirements
Refer to: How do I schedule a Time Bank Online Task?
What files do I need to download to run Time Bank?
Below are the links to download any of the required tools to run your Time Bank Solution. Documentation for these tools can be found within the Time Bank Online or Premise interface, from within the Support > Documentation section.
Please check out our Product Documentation for more information prior to installing.
Select your Product Description below to Download the Files.
IMPORTANT UPDATE for TBXfer and TBLA (TBRTWin.exe) x86 USERS: Updates for the 32-bit (x86) versions of TBXfer and TBLA (TBRTWin.exe) will end and no longer be available for download on June 6, 2025. You may continue to use the version you currently have until the next major release, at which point you must update to the 64-bit (x64) version.
Time Bank Transfer (TBXfer)
Time Bank Online requires access to your local PC to read and write data (files, API, database, etc.). The Time Bank Transfer application is used to provide the ability to read and write data.
Check out the following article for more information: What is the transfer application TBXfer?
Download the TBXfer install package here:
Time Bank Local Applications (TBLA)
The Time Bank Local Application (TBLA) is used to schedule Time Bank Online links to run automatically.
Check out the following article for more information: What is the Time Bank Local Application (TBLA)?
Download the TBLA (TBRTWin.exe) install package here:
How do I schedule a Time Bank Online Task?
With the addition of a Time Bank runtime application, TBLA, installed on your local PC, your Time Bank Online link can be run as a scheduled event. You can use the application of your choice to schedule the task.
- The Time Bank maintenance window is daily, from 3am to 6am Eastern Time. Do not schedule your tasks during this time.
- Plan to run your scheduled event when all other users are expected to be logged out of Time Bank Online.
Scheduled tasks can only be run on Time Bank processes/links that do not have a prompt.
Step 1 – Install TBLA
To schedule Time Bank Online tasks, you will need to download and install TBLA/TBRTWin.exe to the local environment. Refer to: What is the Time Bank Local Application (TBLA)?
Review the system requirements for this local application: What is the Time Bank Local Application (TBLA)?
Install TBLA: What files do I need to download to run Time Bank?
Step 2 – Get the command for the Scheduled Task
Log into Time Bank Online. The command to use for the Scheduled Task can be found on the Support -> Industry Solutions Support tab. Select Commands and a list of links with the associated commands will be displayed.

Select the Copy icon to copy the command to the clipboard.
Step 3 – Setup the Scheduled Task
Paste the command into the scheduled task tool you are using and modifed the necessary elements:
Verify the path to the TBRTWin.EXE.
- The default location is "C:\Program Files\IDI\Time Bank Runtime\"
- If the 32 bit application is installed on a 64 bit machine, the default location is "C:\Program Files (x86)\IDI\Time Bank Runtime\"
Modify the [USERNAME] with a valid Time Bank Online end user name that has rights to run the link being scheduled:
- It is recommended that you create a user name that is unique to running the scheduled event (for information on adding a user, refer to Section 6.2 - Adding A New End User). Log into Time Bank with this scheduled event user at least one time prior to running the scheduled event.
- It is recommended that the scheduled event user be restricted to only running the interface. For information on setting up user restrictions, refer to Section 6.4 - User Restrictions.
Add a /Q to the end of the command arguments – note there should be a space between the username and the /Q. The /Q will turn off any messages displayed to the screen, e.g. error messages.
How can I increase the font on my Time Bank screen?
Want to make the font bigger on Time Bank's User Interface?
Here's how:
- Hold the Ctrl Key down and use the mouse scroll bar to increase/decrease the font on your screen.
Note: This will increase the font size for all web apps, including Time Bank.
Is Time Bank compatible with Mac?
Time Bank is designed to be run in a Windows environment. The primary reason is that while the Time Bank Online application is web-based, exchanging files to/from a client’s local environment requires our local utility TBXfer. Unfortunately Apple/Mac does not support a similar directory structure and file access available in Windows for TBXfer to read/write data files.
We find that the great majority of our clients use PCs, and most organizations who do have Macs also have PCs in their environment to run other business applications. If you only have Macs, we have had clients who purchase a low cost PC/Laptop to run Time Bank as our application does not require a large processor or memory.
Please stay tuned as we will be evaluating Mac compatibility in the future based on client demand.
What email address should I use for my Time Bank Online account?
When selecting an email address to use for your Time Bank account, we recommend using your company email address to sign up for a Time Bank user account as it is easier to manage lists and permissions and provide support when all the users in your company have the same identifiable email extension.
How do I reset my Time Bank Online password?
If you forget your Time Bank Online password, to reset it all you need to do is select "Forgot Password" on the TBO site underneath the Password field.
If your User Name is valid, you will receive an email with a temporary password. You will be asked to update your password on your next login.
How do I apply the changes I made in Time Bank?
If you choose to make changes to your Time Bank, you must compile the script of the site to apply the changes.
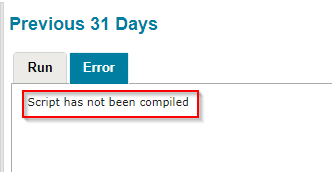
Below are the steps to compile your site's script:
- After making changes to your site, navigate to the run tab
- The process button is grayed out while the script compiles. Please wait for the process button to turn blue
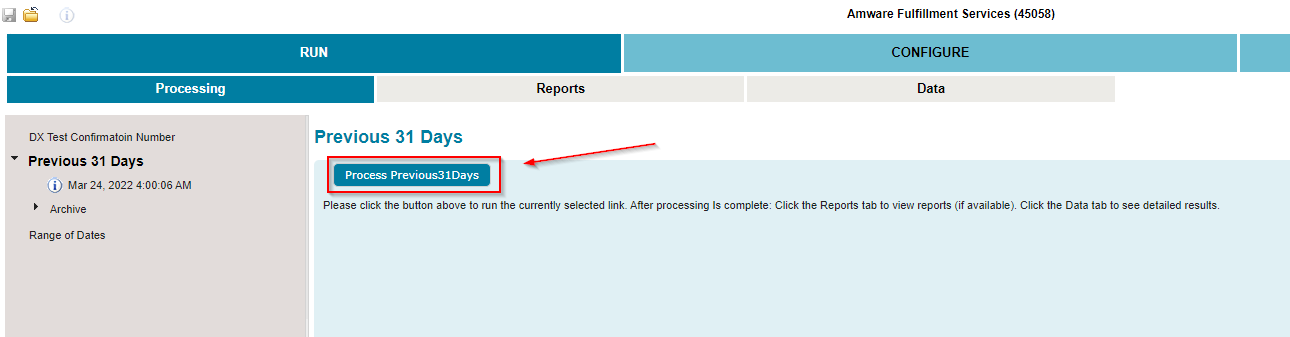
- Hit the save button to commit your changes
How do I view Certified Reports in Time Bank?
After the June 2022 Time Bank release you should notice a difference and improvement in how you view Certified Reports. Rather than viewing them through Crystal Reports, which some felt was slow to navigate through, you will now view them in PDF form originally. Depending on your browser, the Save/download, search (by project name/number), or page scroll buttons will be located in different places (see tips below). Or you can view the PDF through your preferred PDF Viewer (such as Adobe).
NOTE: This change is only how reports are VIEWED, nothing else about your reports has changed.
Previous Crystal Reports Viewer (no longer available)
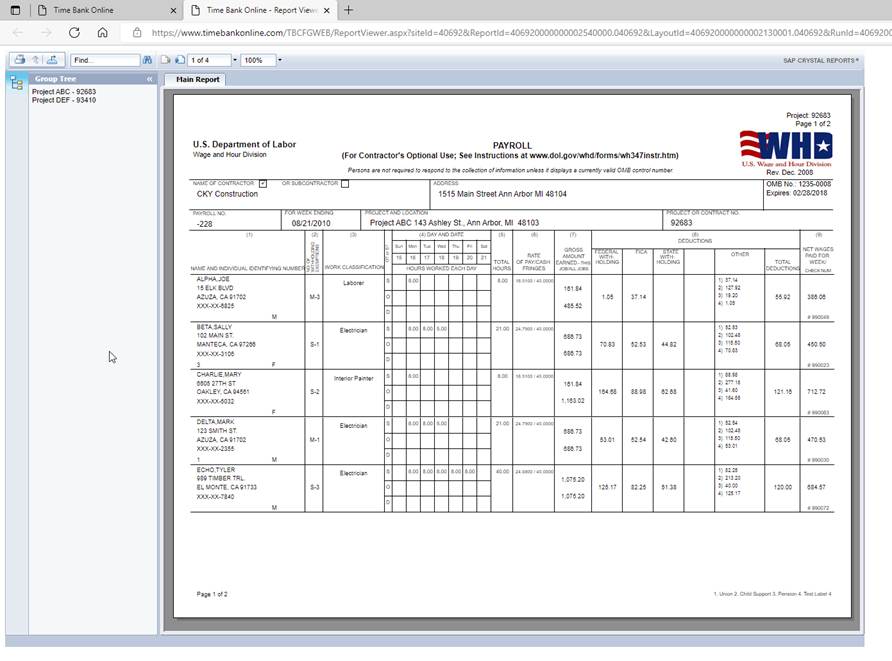
Showing as PDF file in Edge browser:
- Group Tree option on left, or table of contents/page contents view option on left
- PDF viewer still has zoom, Print, Download/Save, Search and Page navigation
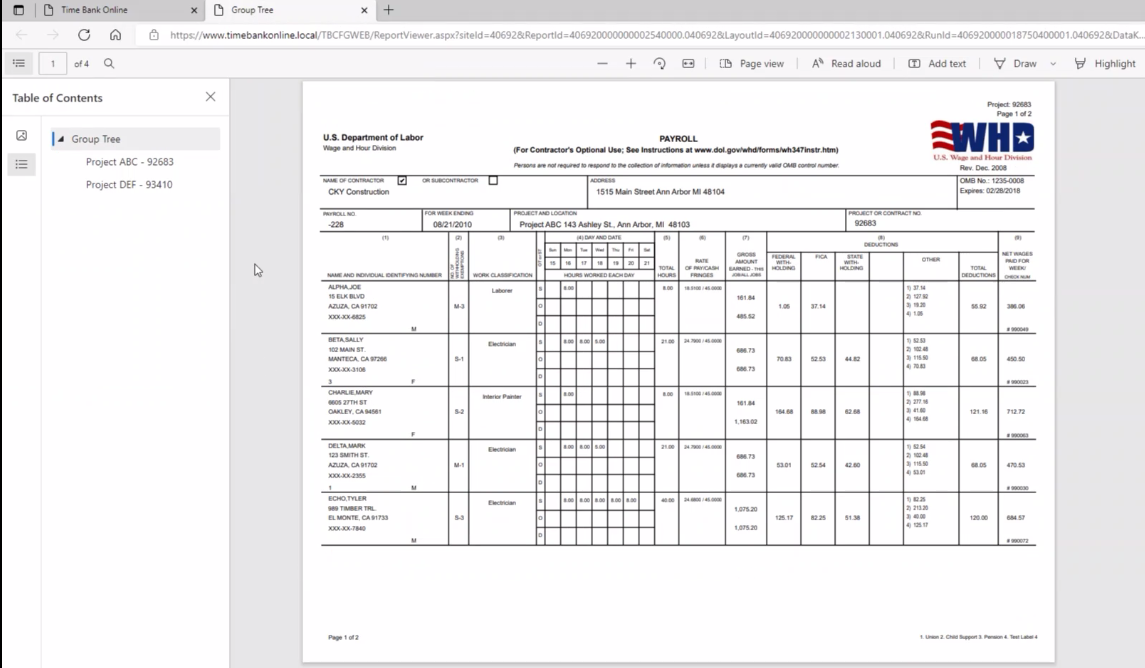
Showing as PDF file in Firefox:
- Group Tree option on left, or table of contents/page contents view option on left
- PDF viewer still has zoom, Print, Download/Save, Search and Page navigation (up down arrows for pages)
- Firefox needs Ctrl F for search – on bottom left of page, more search options
- You may want to check your settings in Firefox to ensure PDFs are set to "open in Firefox" rather than to automatically download as shown in this screenshot:
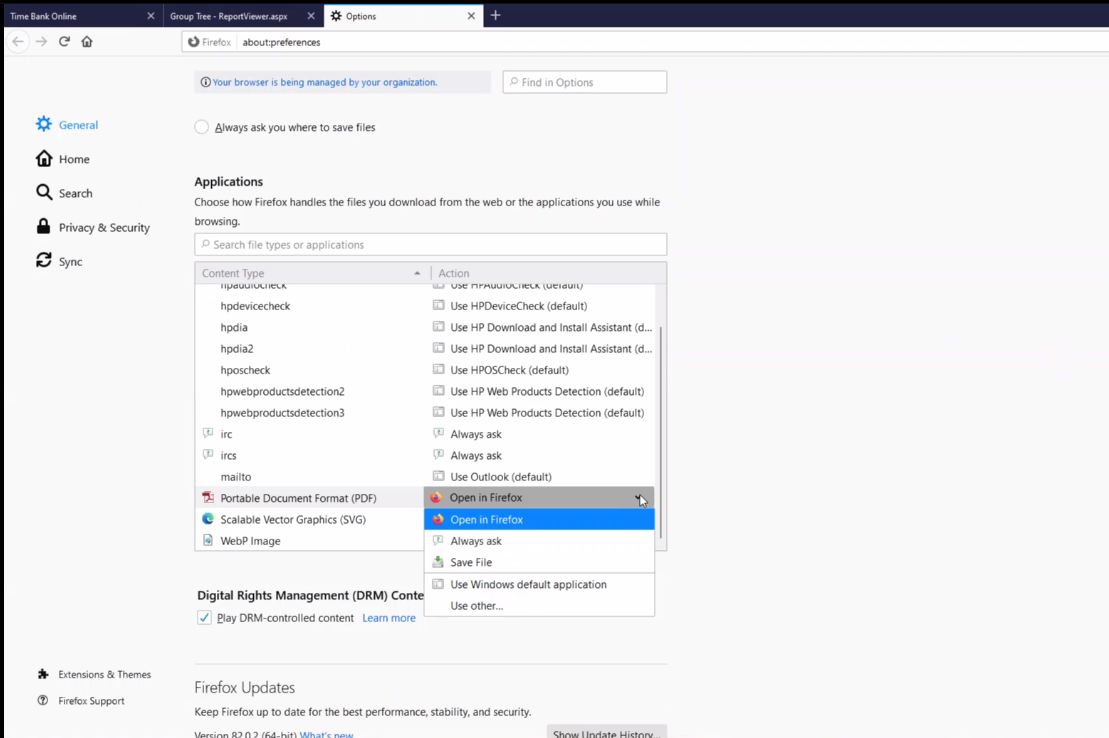
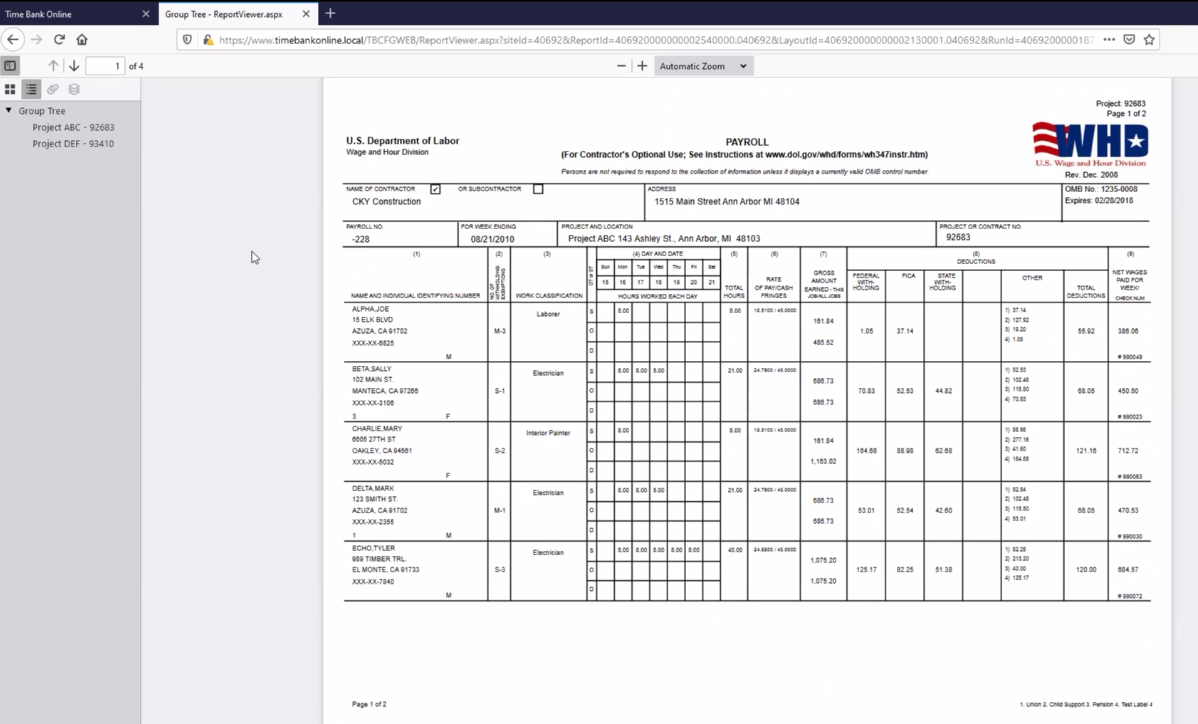
Showing as PDF file in Chrome:
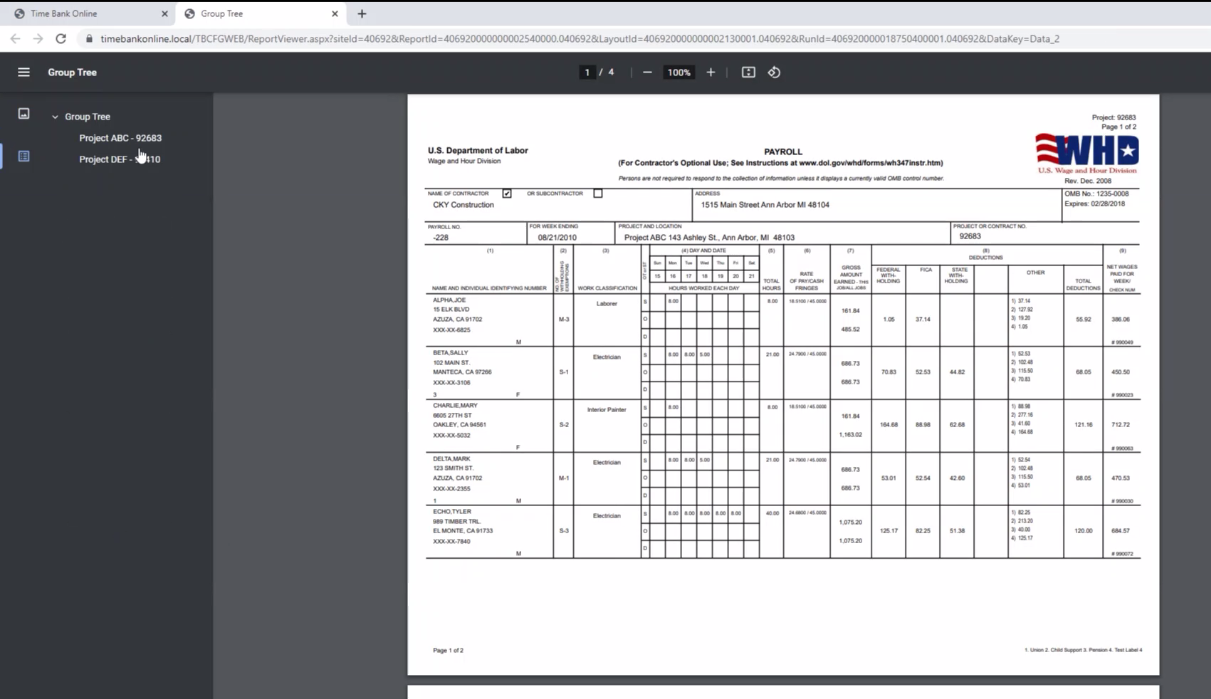
How do I test my Time Bank solution?
Part 1: Preparing to Test
Your Time Bank software has been customized to meet your company's specific needs. Therefore, testing before going live for the first time, or after any changes are made, is extremely important in order to ensure that you get the results you're expecting. To help improve the chances for an efficient and thorough testing phase of Time Bank we recommend the following preparations prior to the implementation of an Industry Solutions solution:
- Identify and document testing scenarios (test plan) based on your company's different situations.
- Industry Solutions does unit testing of your solution prior to delivery based on the scenarios in the approved Technical Design Document. However, you are most familiar with all of your different employee types (hourly, salary, other), different pay situations (regular, overtime, holiday, sick, other), pay frequencies (weekly, biweekly, other), etc.
- We ask you to come up with a documented test plan with all of the standard and unique situations that Time Bank will be expected to provide calculations and other logic against to ensure the final configuration is performing as expected.
- Work with your IT group to ensure your environment is ready for the Time Bank Online application.
- Please review the Time Bank Online technical requirements (browser settings, supported browsers, etc.) on the Integrated Design website.
- Please share these requirements with your IT department to make sure you are ready to access Time Bank Online during implementation.
NOTE: We recommend testing for 1 to 2 pay periods before going live.
Part 2: Executing the Test
Once you have taken the steps to prepare to test your solution, follow these steps to execute the test:
- Run the process from beginning to end.
- If you receive an error message, get a screen shot of the message or write down the exact verbiage and when you received the error. If possible, continue to run the process even if you do receive an error.
- If the results are not as expected, determine whether this is tied to a common item: Pay Group, Pay Rule, Pay Code, Department, all employees, a group of employees, one or two employees.
- Review the data and make any corrections, if needed. Review any Time Bank mappings and make any corrections if needed.
- Run the interface again.
- If you didn't receive expected results again, document any error messages and your results.
NOTE: You will need to include a statement of what you expected versus the results you received and the employee IDs for several employees so your Implementation Specialist has an adequate sample in order to review the data and provide you with feedback.
Types of Errors:
When testing, if you receive an error message it is usually due to one of the following reasons:
- Incorrect source data (missing employee data or employee classified incorrectly)
- If the issue is with only a few employees, it's probably an error with the data you are using to input into Time Bank.
- If the source data is incorrect, you will need to correct it before re-running Time Bank.
- Configuration error
- If the issue is with a whole group of employees, you will likely need a configuration or mapping change, and may need help to correct the issue.
Locating your unique Configuration Documentation:
Before you run Time Bank, refer to your Time Bank Design Document or Configuration Document located on your dashboard by selecting the tab "Support" and then "Documentation." You can select the appropriate PDF file in order to review your specific user process that has been written for you.
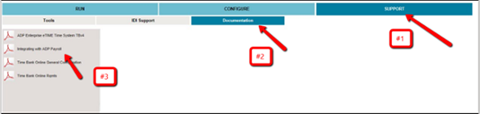
Getting Support for your customized Time Bank:
It is important that you contact your first line of Support with detailed information about your issue by using the contact information provided to you at the end of implementation. If that is one of our partners and they cannot resolve this for you, they will escalate all of the information to Industry Solutions so that we can assist them with resolving the issue. However, if you are not getting the support you need, contact your Industry Solutions Account Manager who will help facilitate a resolution.