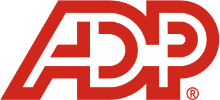When you have a new Time Bank Online user that needs to run a Time Bank interface, follow these steps:
Step 1: If you have been set up as Admin User in the Time Bank Online portal, you can add other users and change their passwords by following the steps below titled Adding/Maintaining Time Bank Online End Users.
Step 2: If needed, install Time Bank Transfer (TBXfer.exe)
If your solution requires a read or write exchange between your local environment and Time Bank Online, you'll need to download the Time Bank transfer application, TBXfer.
Step 3: Refer to your configuration documentation in your Time Bank site for information on your particular interface and the steps to process.
From your Time Bank Online site:
- Select Support tab > Documentation > "Company Name" Configuration Document
- Refer to the Time Bank Online General Configuration documentation for information on Time Bank Online
*If you would like for us to add a user for you or designate a new Admin User, please fill out this request form (one for each user needed): Request To Add a New Time Bank Online User.
For self-service, you may follow the instructions below.
Adding/Maintaining Time Bank Online End Users
A user, who has been setup as an Admin User, can add additional users to a site and can change passwords for existing users by following the steps below.
The Online Security Portal is run from the following Time Bank Online web site.
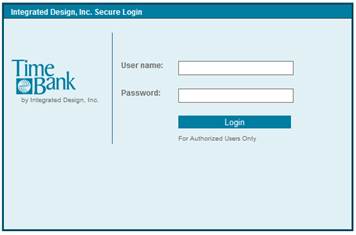
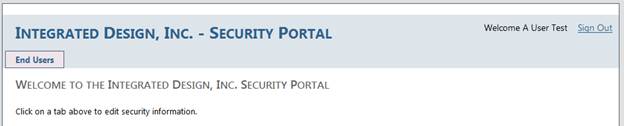
Click on the End Users tab to manage End users.
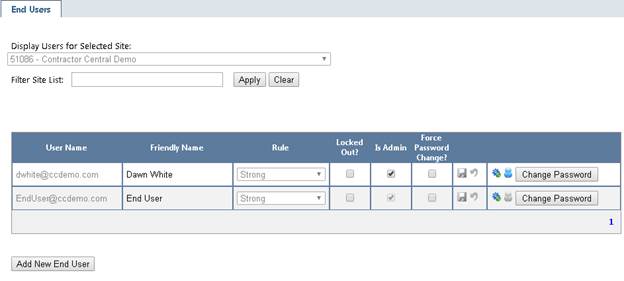
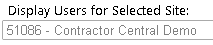 |
This drop-down lists sites you have access to. If you have access to more than one site, use this drop-down to select the site you would like to work with. |
| User Name | This is the name used to log into Time Bank online Security Portal. This must be a valid email address. |
| Friendly Name | Name of End User |
| Rule | Password Security Rule. Always Strong. Not editable. |
| Locked Out? | Locks the End User account so the End User cannot log in. |
| Is Admin | The End User is an admin. Admin user can add additional users to the site. For certified payroll it is recommended all users are Admin. A user must be Admin to view reports run by other users. |
| Force Password Change | Force user to change passwords when they log in. Recommended when adding a new user or updating a user’s password. |
 |
Save User changes |
 |
Undo changes |
 |
Allow this user to access another site. Only the site(s) you have access to will be available. |
 |
Disable End User. This icon displays blue if a user is enabled or red if a user has been disabled. |
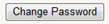 |
Change the End User’s password |
 |
Add a new End User |
 |
Links to navigate other pages |
Adding A New End User
Click on the "Add New End User" button
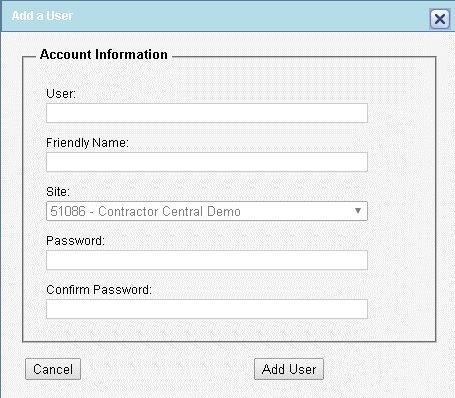
- Click in the text box under “User:” to add the username. The username should be a valid email address.
- Click in the text box under “Friendly Name:” to add the name for the user.
- Click on the black arrow at the end of the drop-down box under “Site:” and select the Site that the end user is associated with. Only the list of sites you have access to will be available.
- Click in the text box under “Password:” to add the password for the user. Password Requirements:
- 8 long minimum
- At least one upper letter
- At least one lower case letter
- At least one numeric
- At least one special character (non-numeric, symbol)
- Click in the text box under “Confirm Password:” to confirm the password for the user.
- Click on the "Add User" button to add the user to the End Users list.
- If the End User is to have admin rights to the site, select the Admin checkbox and then Save.
An error message will appear if you attempt to add a user that is already an active user of TIme Bank. Please refer instructions below if the user is already in the system and needs to be added to additional sites.
Adding An End User to Additional Sites
Click on the End Users tab to manage End Users.
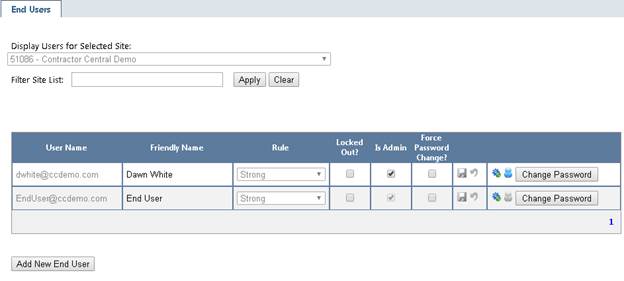
- Click the gear icon for the user you would like to add to additional sites
- A new window will open displaying the user's name and the sites to which they currently have access.
- Use the dropdown menu to select the additional site you would like the user to have access to.
- Click the plus sign to add the site.
- Repeat for additional sites as needed. Close window when finished.
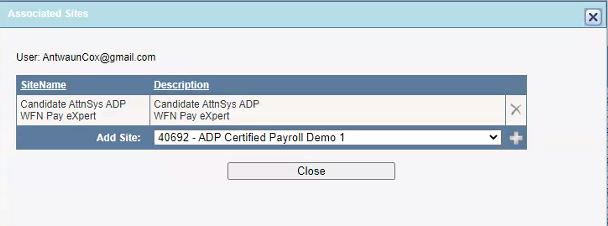
Adding A New End User
Password Requirements:
- 8 long minimum
- At least one upper letter
- At least one lower case letter
- At least one numeric
- At least one special character (non-numeric, symbol)
Click on the “Change Password” button to launch the Change Password screen.
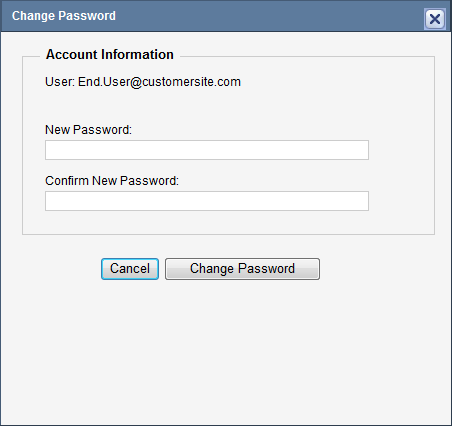
- Enter the End User’s New Password in the box below “New Password:”.
- Enter the End User’s New Password once more in the box below “Confirm New Password:”.
- Click on the “Change Password” button.