The Top Tasks feature makes managing your Wisely program easier by letting you know when you have important tasks requiring attention. And as part of this rollout, we’re introducing the first in a series of new notifications that’ll appear in this feature -- the Expiring inventory notification – to help you stay on top of card inventory.
A Top Tasks banner will display on your screen when something important requires you to take action. Example 1, below, is for an “Expiring inventory” notification.
Within the banner, select See task for more details about the issue (see Example 2).
Note: As an added bonus, when you receive an Expiring inventory notification you’ll also gain access to a new downloadable Expiring Cards report (see Example 3) which provides detailed information about your location(s) expiring inventory.
Example 1
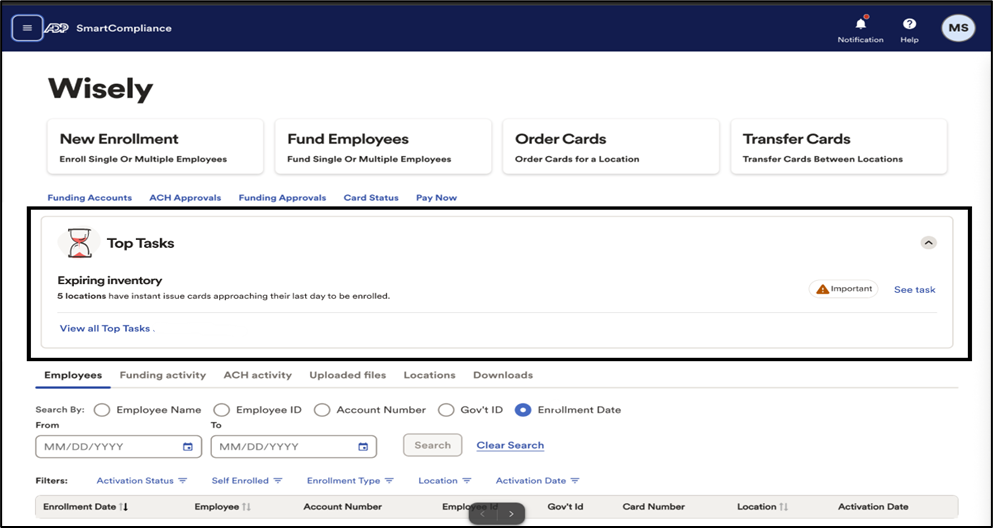
Example 2
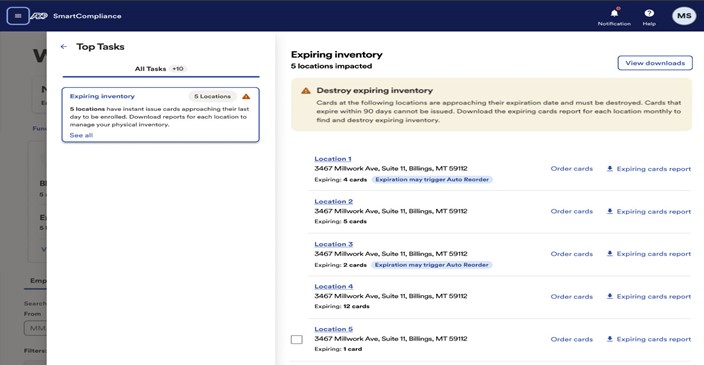
Example 3
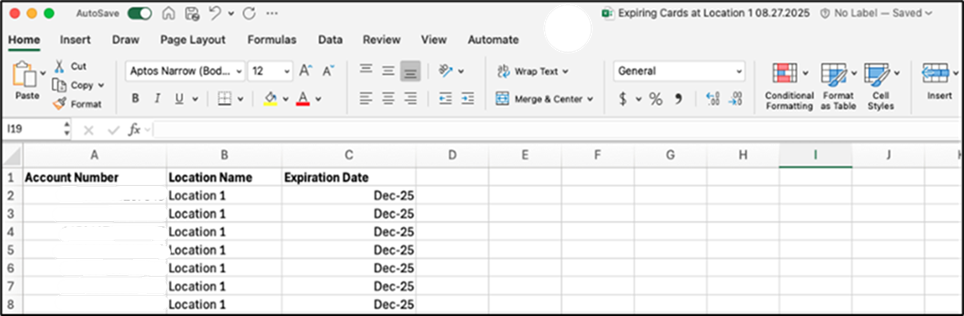
Top Tasks for Expiring Inventory will display locations with inventory expiring within 120 days.
Note: Wisely cards have a lifespan of four years and are flagged as unusable 90 days prior to their expiration date.
Select the See All link to expand the slider and display the Expiring inventory details:
Consistently monitor your Top Tasks notifications to stay proactive and ensure you never overlook an important task again!
We’re working on other top tasks. We’ll let you know when these become available.
1Availability of functionality is based on the user's permission(s) and location(s) assigned. Only users with Wisely Admin, Wisely Enrollment, or Wisely Inventory permissions will have access; location access is limited to the location(s) assigned.
The new ID Verification Document Upload feature allows you to conveniently upload verification documents (i.e., Social Security card, Driver’s license, other unexpired government issued ID card, etc) on behalf of your employees (Members) who are experiencing issues verifying their identity or who have unsuccessfully attempted to upgrade their Wisely®account.1,2
Member Profile banner: When a Member is unable to authenticate their identity. The card is “Temporarily Restricted” until the Member’s identity is verified.
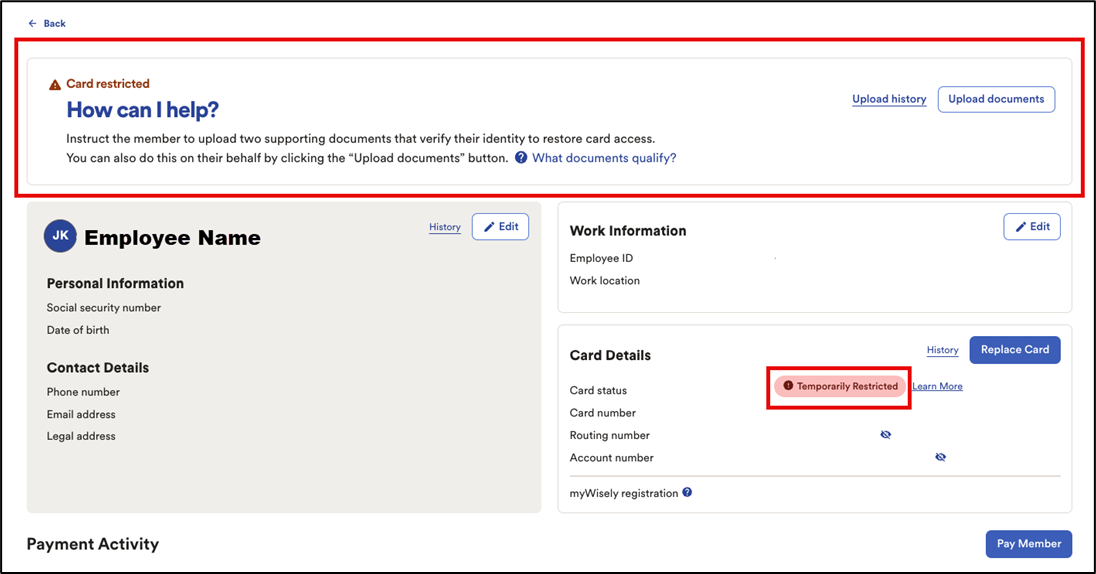
Member Profile banner: When an Member is unable to successfully upgrade their account. The Member has 30 days to verify their identity before the card is “Permanently Closed”.
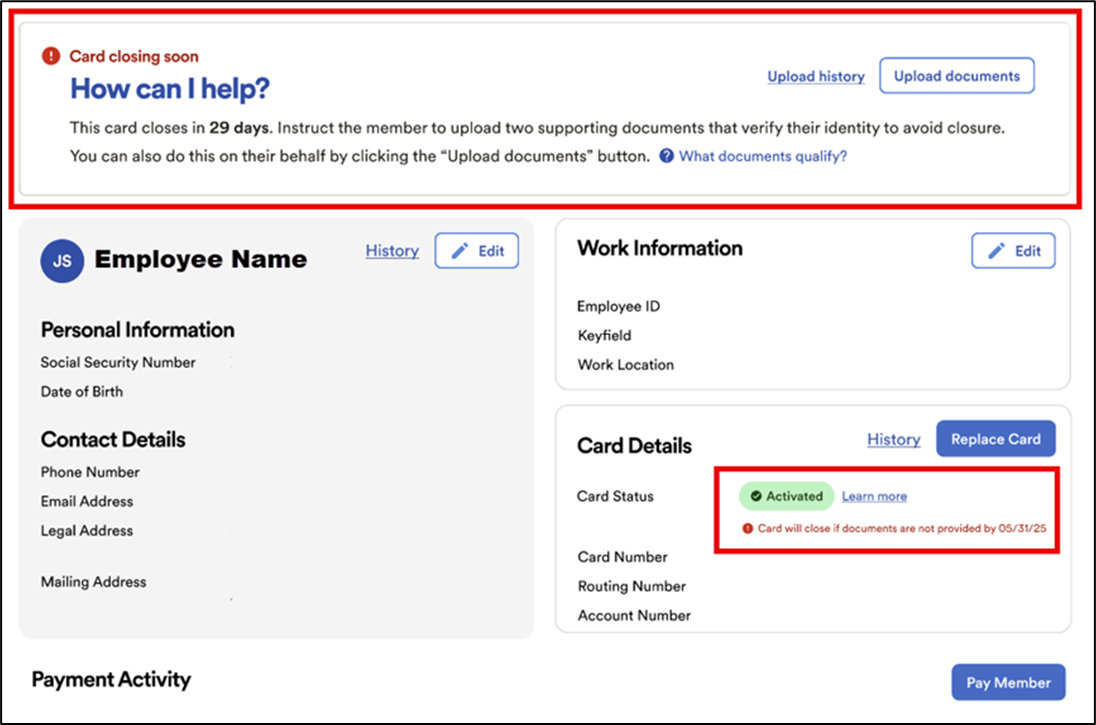
ID Document Verification Upload Flow – Step 1
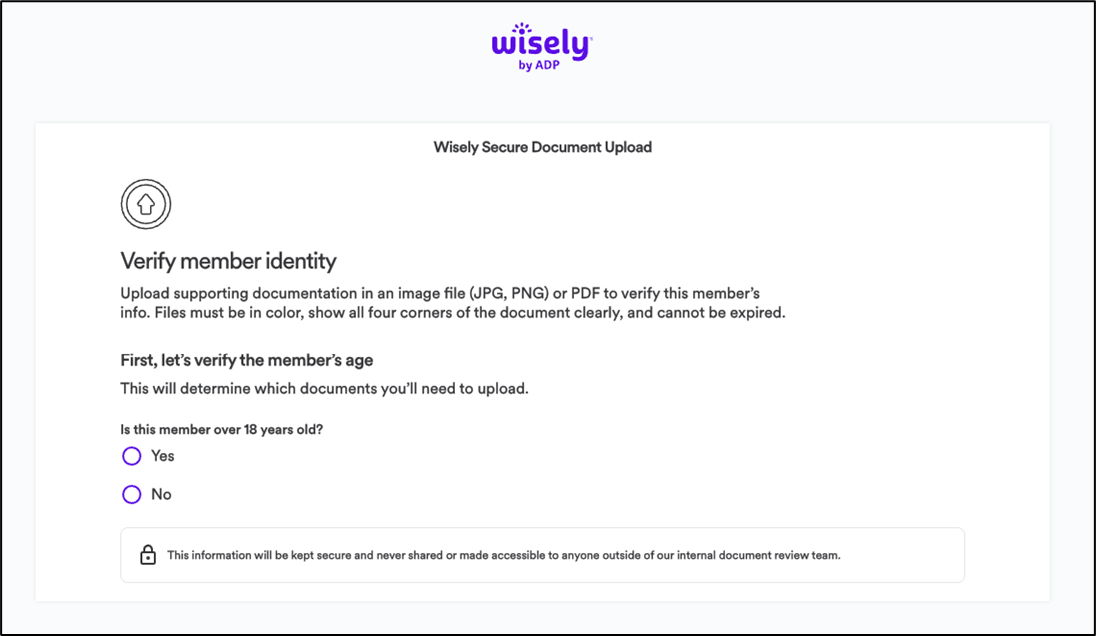
ID Document Verification Upload Flow – Step 2
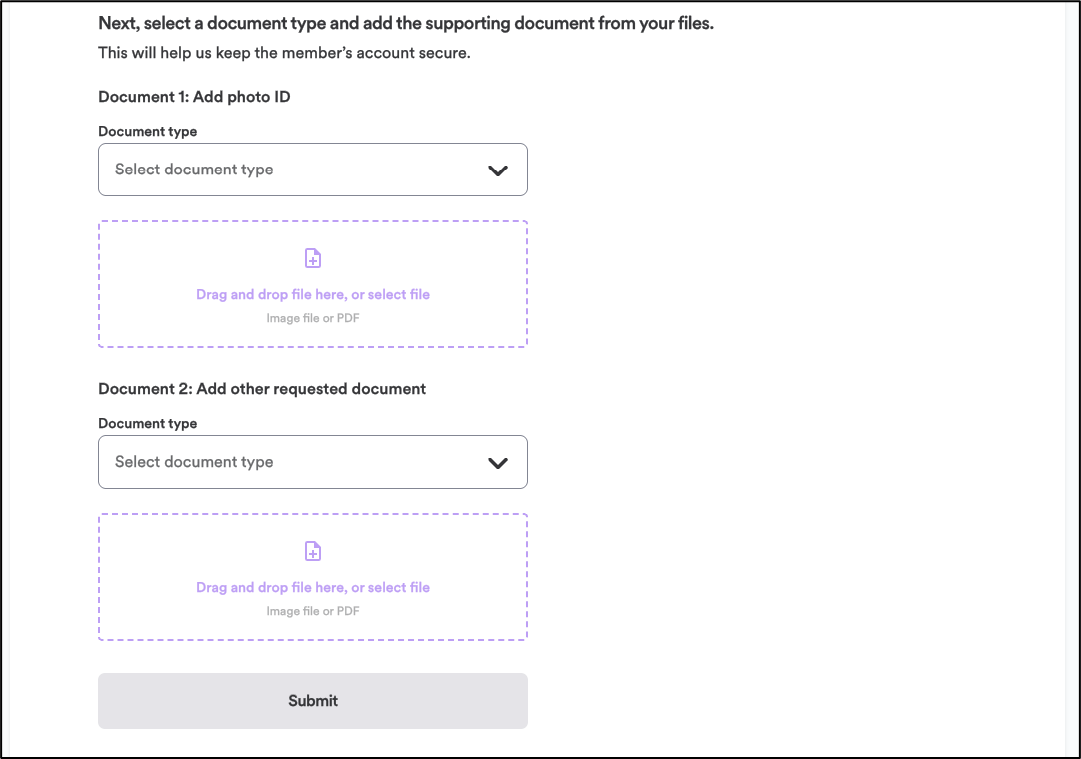
Log into ADP SmartCompliance® to navigate to the new experience. From the Wisely homepage > Employees workspace > Find the employee to access their Member Profile.
A new How Can I Help? banner will display on the Member Profile page when a Member is unable to validate their identity or successfully upgrade their account in the following two scenarios.
Unable to validate identity
The banner guides you to ask the Member to upload eligible documents or you can upload the documents on the Member’s behalf. The Member’s account is “Temporarily Restricted” until the Member’s identity has been verified.
Unable to upgrade account
The banner counts down the number of days remaining before the Member’s account is closed and also guides you to ask the Member to upload eligible documents or you can upload documents on the Member’s behalf. The Member’s card is still active during this time; however, a badge will display that the account is pending closure if eligible documents are not received within 30 days.
Note: The banners and badge are removed once the issues are resolved. The card status will reflect the results of the review. (See Card Status section for details.)
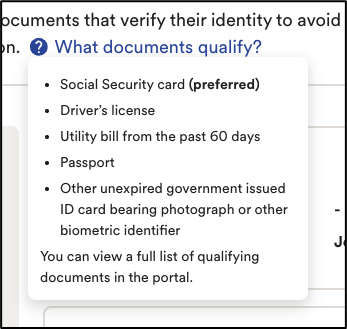
This link displays a subset of acceptable verification documents for upfront guidance
This button will navigate you to the ID Document Verification Upload flow in a separate tab. (See the ID Document Verification Upload examples above.)
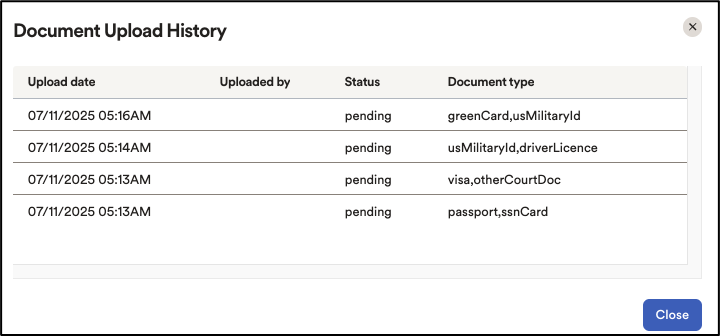
This link displays the document upload date, who uploaded it, the document status, and the document type.
This information is removed once the issues are resolved.
Unable to validate identity
Unable to upgrade account
Regularly review the Pending Closure Cards report to identify cards scheduled to close within the next 30 days. This proactive approach may help you pinpoint which Members you can assist with remediating an unsuccessful upgrade.
Please be aware, this report does not include information on Members who were unable to validate their identity.
We’re working on email notifications. We’ll let you know when these become available.
1 Some ID verification requests cannot be remediated by clients and will not be displayed.
2 Due to privacy concerns, we do not share the details of why a Member did not clear the identification process.
3 Availability of functionality is based on the user's permissions assigned. Only users with Wisely Admin and/or Wisely Enrollment permissions have access.
We’ve updated the Never Activated Card (NAC) Report in ADP SmartCompliance® to better help you identify and alert Members at risk of card closure for non-activation—and avoid the hassle of finding alternative payment methods.
From the Wisely landing page, go to Card Status and Reports, as seen below.
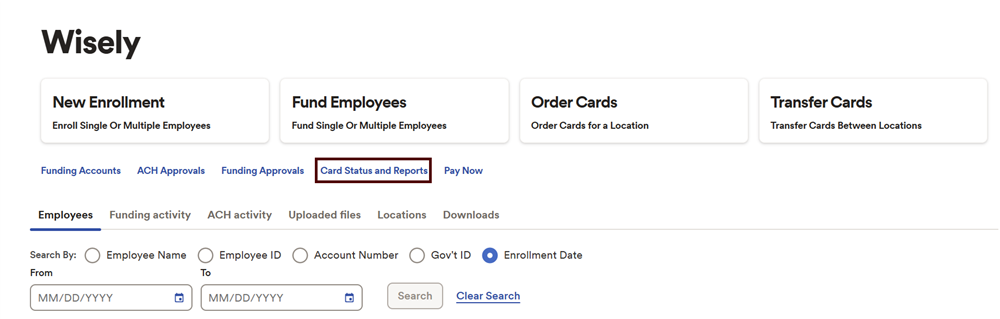
You’ll then see a link to the Never Activated Cards page, as displayed below
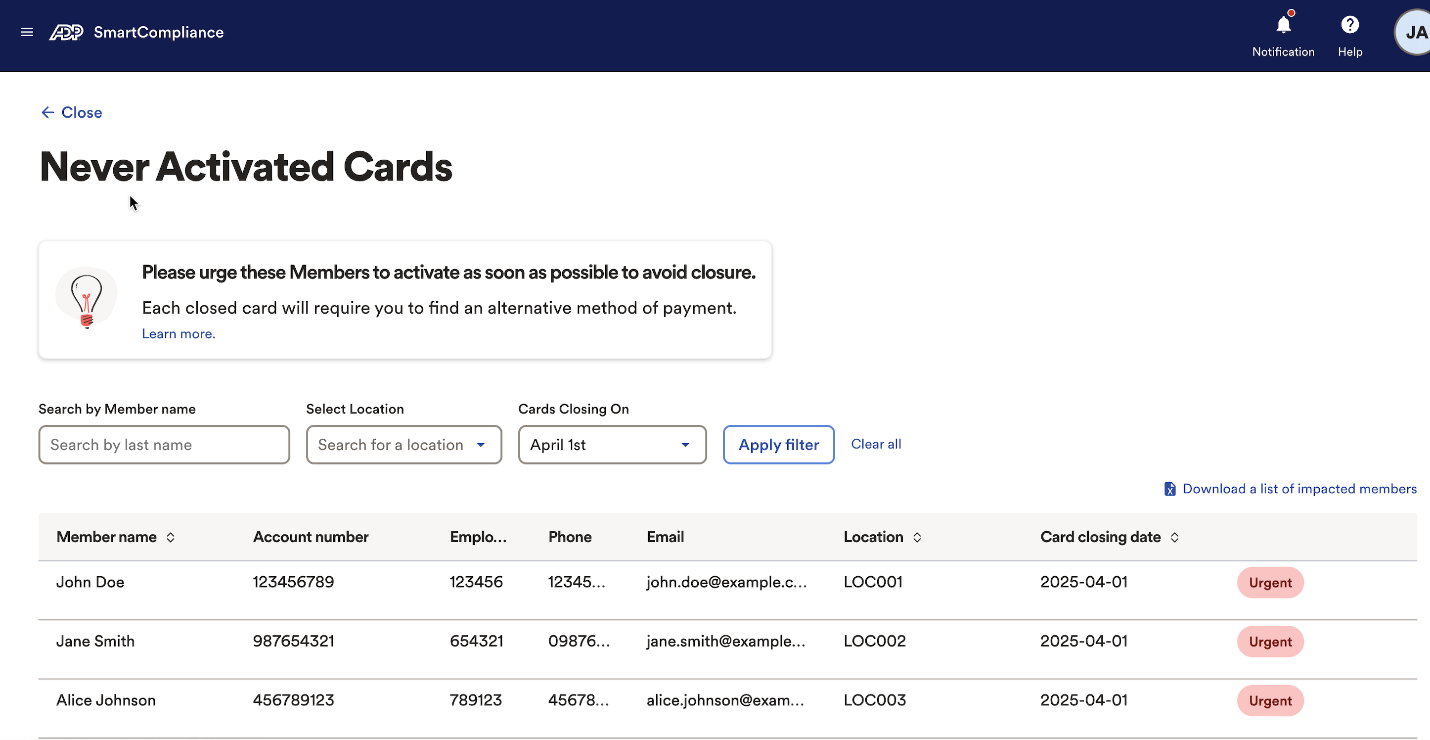
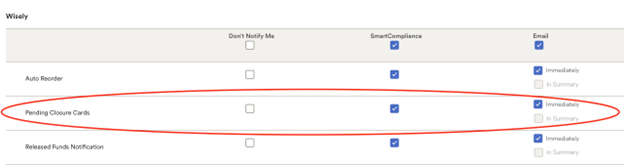
The Wisely Bulk Enrollment flow for Instant Issue and Personalized Cards [By Mail] has a sleek look and intuitive feel -- with improved step-by-step instructions, and better contextual help-and-error messaging to speed up new and returning member enrollments. Also, you can continue navigating key functions without losing enrollment information before it's submitted.
The example below depicts the Via file upload and Instant enrollment flow only.
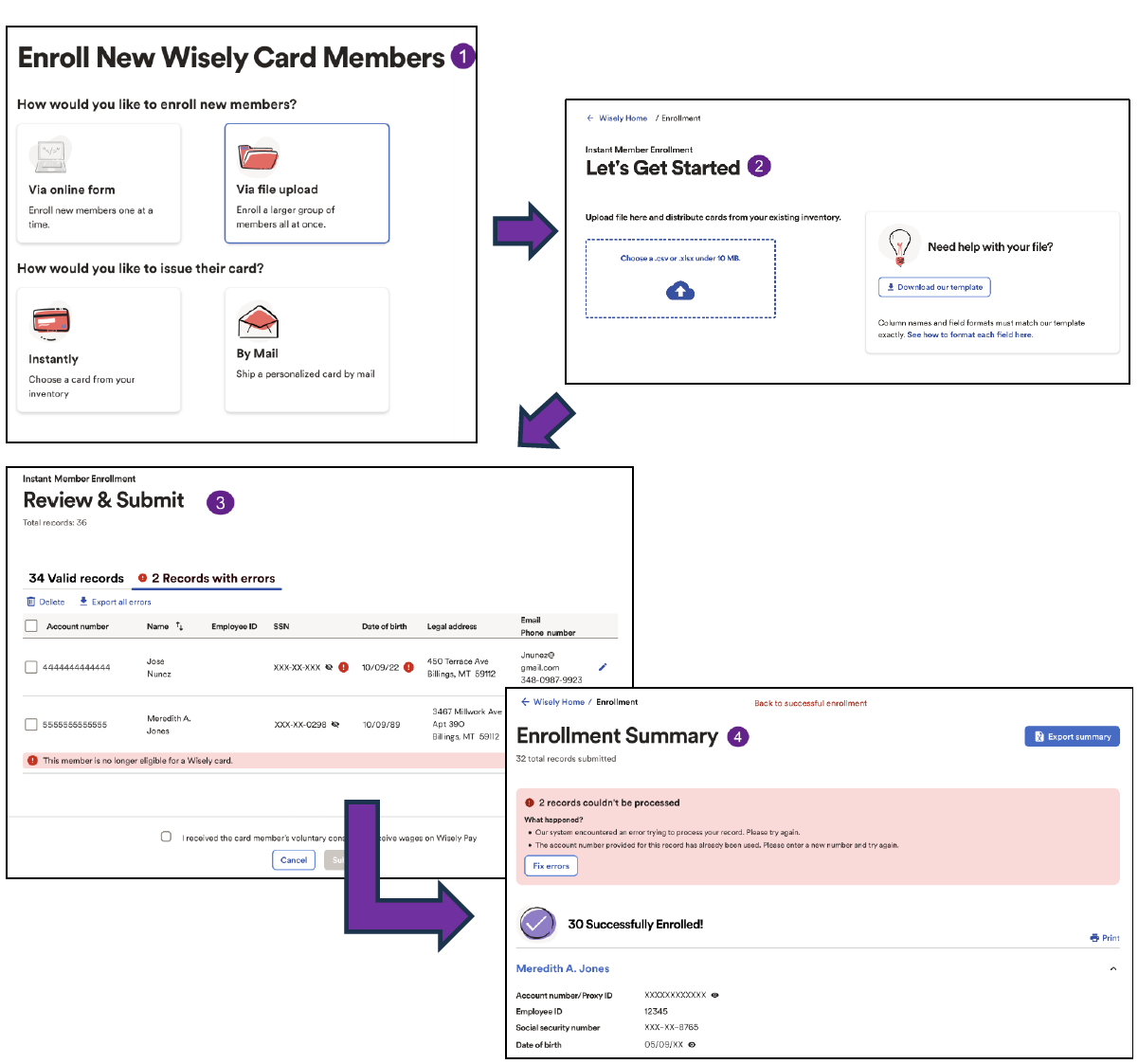
From the Wisely homepage > the New Enrollment tile will navigate you to the decision tree tiles. You will need to select the enrollment method and card type to proceed:
During this step, upload your.xlsx or .csv bulk enrollment file [under 10 MB].
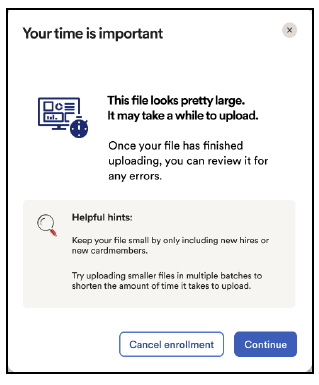
Note: If you frequently need to upload large files, contact your client service team; they can help you explore other available processing options.
This workspace is similar to the Single Enrollment workspace with additional error handling to allow individual record corrections for formatting errors identified in the enrollment file. It allows you to review, edit [pencil] icon, delete single/multiple pending enrollment records. The workspace is user specific and only one saved workspace [single or bulk] is allowed per user.

The Enrollment Summary page displays the total number of successful enrollments, and if applicable, the total number of records that weren’t processed due to errors, the error details; and a Fix errors button will navigate you back to the Review & Submit workspace where errors can be resolved.
Important: Users cannot return to the Enrollment Summary page once exited; even when exited to fix errors.
New: For Instant Issue Bulk Enrollments only, a new pop-up will display when there is at least one record in the uploaded batch with a pending replacement.
The following pop-up message3 will display with an option to override all pending replacements and move forward or exit the flow and delete any of the reported records.
The list of members within the batch and their account numbers will also display in the pop-up.
Important: There will be no distinctions between a returning member’s4 re-enrollment or an existing member’s card replacement in the Bulk Enrollment flow. As a best practice always update your payroll direct deposit records.
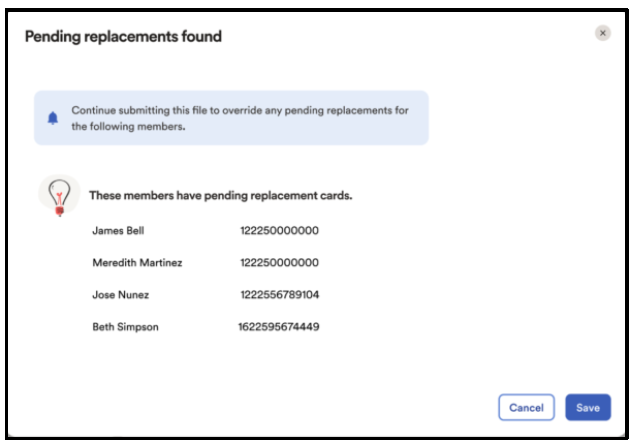
When you’re enrolling a returning member4:
New: The new bulk enrollment flow allows resubmission of the same file. If a file is resubmitted, the existing line item under the File Uploads tab will be updated to reflect the current status of all enrollment records in the batch.
| Scenario | Status Pre-Submission | Status Post Submission |
| File with all valid records | Processing | Processed Successfully |
| File with both valid and error records | Processing | Processed Successfully |
| File with all error records | Processing | Failed |
Note: Enrollment records can be deleted in the new Review & Submit Workspace so the original Excel file uploaded may not match the number of records submitted.
1Availability of functionality is based on the user's assigned permissions. Only users with Wisely Admin and/or Wisely Enrollment permissions have access.
2Legacy template will still be accepted with limited support. There are some legacy fields that are not supported. [Suffix, Initial Load Amount, GovID Type, GovID Issuer, Country]
3Only users with the Wisely Admin and/or Wisely Enrollment permissions have access to this functionality. Users with the Wisely Card Replacement permission only, will continue to navigate to the employee’s member profile to complete instant issue card replacements.
4A returning member is a member whose SSN matches an SSN already on file. Returning members may be eligible for re-enrollment or a card replacement.
The new-look Wisely Auto Reorder feature simplifies card inventory management by allowing you to set stock limit thresholds to trigger instant-issue card orders for ADP SmartCompliance locations. This saves you time tracking inventory while ensuring your stock never runs too low.
Along with tailored card quantity guidance to help you understand your ordering needs and prevent overordering, you can also choose all or a subset of locations from a list with keyword entry (see details below).
Here's what to look for in the new experience.1
Single and Bulk Auto Reorder are now located on the Locations Workspace page
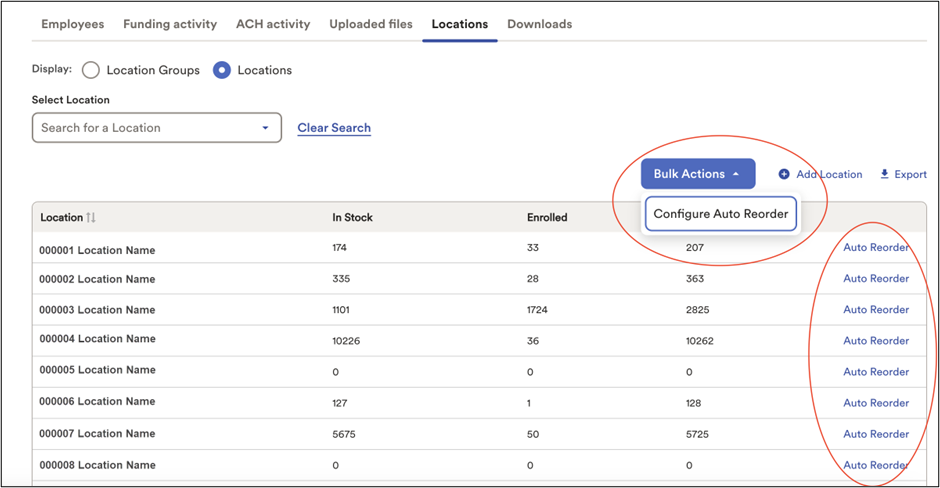
Single Location Auto Reorder – Manage Auto Reorder Settings
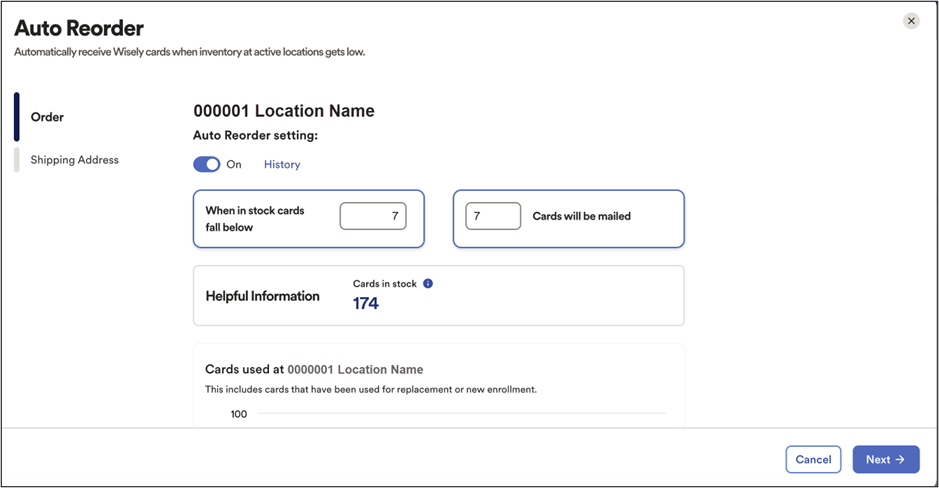
Bulk Locations Auto Reorder – Select Locations
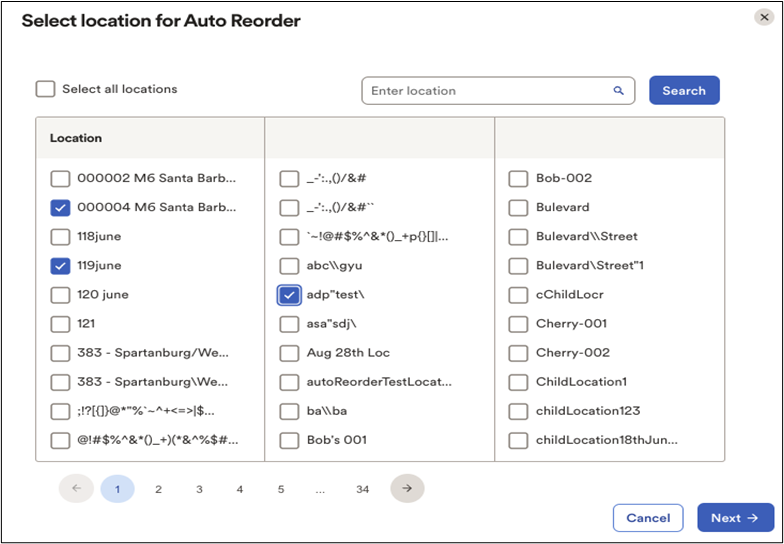
Bulk Location Auto Reorder – Manage Auto Reorder Settings
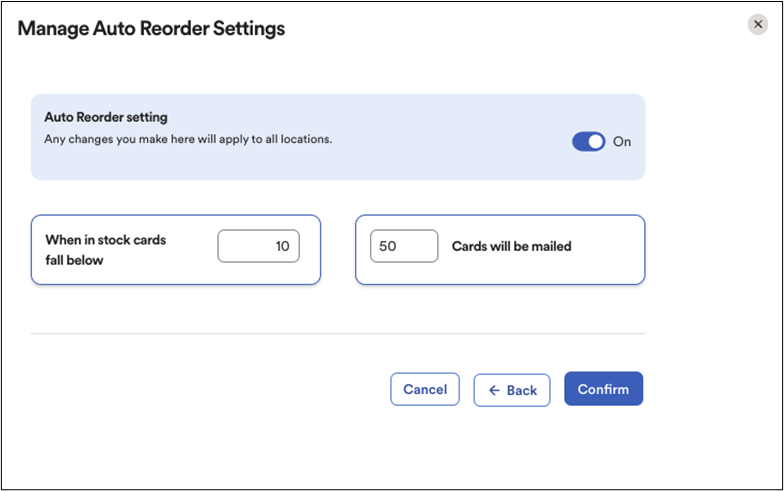
Navigate to the new experience From the Wisely homepage > Locations workspace. You will continue to only have access to locations assigned to you.
Auto Reorder settings have move to the Locations workspace.
You can toggle the Auto Reorder Setting ON/OFF and/or change the configuration thresholds for this location.
Configuration thresholds have been renamed from "When inventory reaches" to "When in stock cards fall below" and "Order this many cards" to "Cards will be mailed". Both settings must have a value greater than 0.
Helpful Information section displays:
History link will display a full history of any changes made to the Auto Reorder settings at this location.
Cards used at location graph. This graph displays (up to 12 months) the number of cards used for new enrollments or card replacements for the location
This new second step allows you to confirm or edit the default Shipping Details [Shipping address and/or Shipping contact] on file for this location.
Important: Updating the Shipping Details will permanently update the default shipping information for this location.
Tailored card quantity guidance will display an "Are you sure?" pop up and require you to select an order reason when the card quantity you're setting to mail is more than your historical card usage.
"Bulk Actions" dropdown menu > "Configure Auto Reorder" link takes you to the new ‘Select location for Auto Reorder' page. Where you can:
"Manage Auto Reorder Settings". You can toggle the Auto Reorder Setting ON/OFF and/or change the configuration thresholds for the locations selected.
An "Are you Sure?" pop up will subsequently display the total number of locations impacted by this change. You can "Confirm" these changes or go "Back" and adjust the locations selected if needed.
Note: Users only have access to locations assigned to them in their ADP SmartCompliance user permissions profile.
Auto Reorder will automatically shut off when:
Note:Don't worry, you can always turn auto reorder back on or place a one-time manual order.
A location automatic shut off notification will be sent via an ADP SmartCompliance in-app notification and/or an email notification when a user who meets all of the following criteria:
Note: The auto reorder shut off will also be explained on the location's Auto Reorder Configuration page.
We've added a step-by-step wizard to give the Wisely Order Cards Flow for Instant Issue Cards a sleek look and intuitive feel. The new experience provides location-specific guidance to assist your understanding of ordering needs and includes guardrails to help you from over-ordering (based on current stock, historical card usage, or recently ordered). You'll also find new compliance guidance on how to select the correct location for your employees, more flexible shipping options, and a final review to make changes before submitting an order.
Here's what to look for in the new experience.1
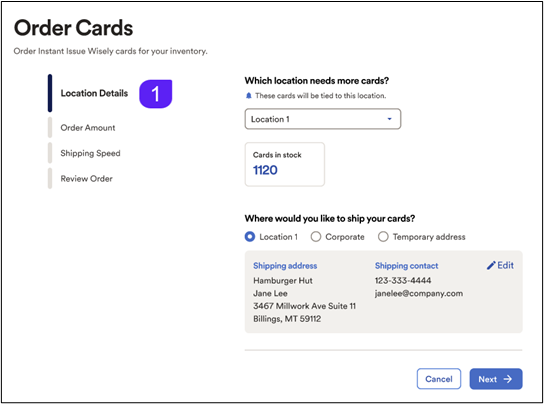
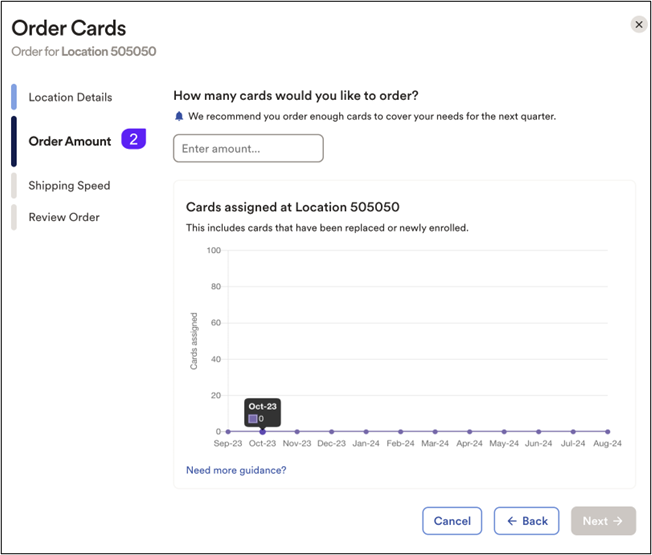
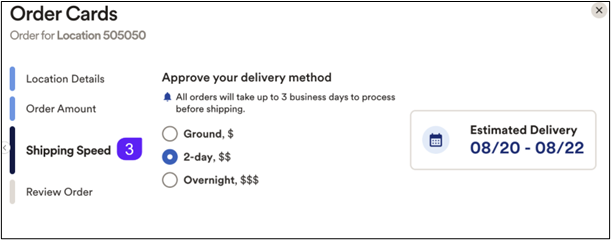
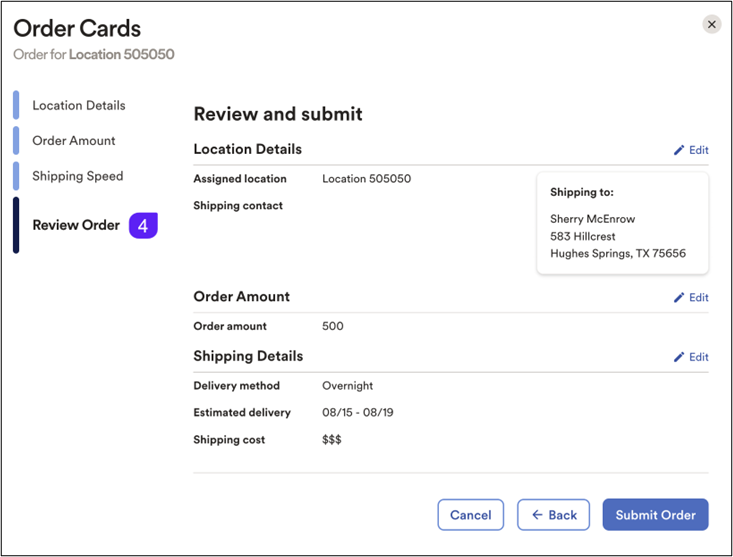
From the Wisely homepage > the Order Cards tile will navigate you to the new experience. You will continue to select locations from a dropdown menu [1] for all locations they have access to.
Location Details
Actions
Locations
Shipping Address
Address Validation
Order Amount
Actions
Order Amounts
Shipping Speed
Actions
Estimated Delivery
Review Order
Actions
Review / Edit
The Order Cards button within an individual location slide out will link to the new Order Cards wizard. The location you navigated from will be selected by default.
1Availability of functionality is based on the user's assigned permissions. Only users with Wisely Admin and/or Wisely Inventory Management permissions have access.
To simplify employee Wisely card enrollments, the Wisely Single Enrollment flow for Instant Issue and Personalized [By Mail] cards has a new sleek look and intuitive feel -- with improved step-by-step instructions, clear and concise help icons, and validation error messaging to help you complete new and returning member enrollments. Also, you can now batch single enrollments before submitting while navigating key functions without losing entered enrollment information. Here's what to look for in the new experience.1
The example below depicts the Via online form and Instant enrollment flow only.
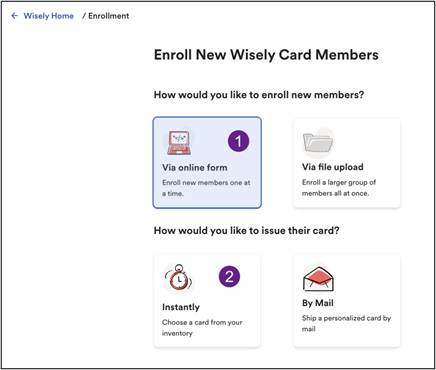
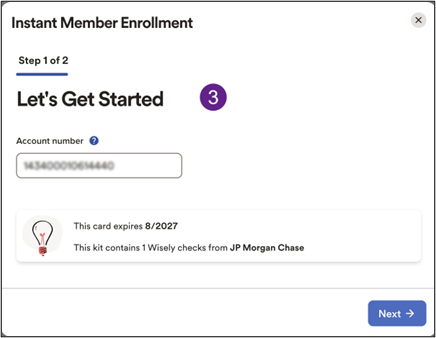
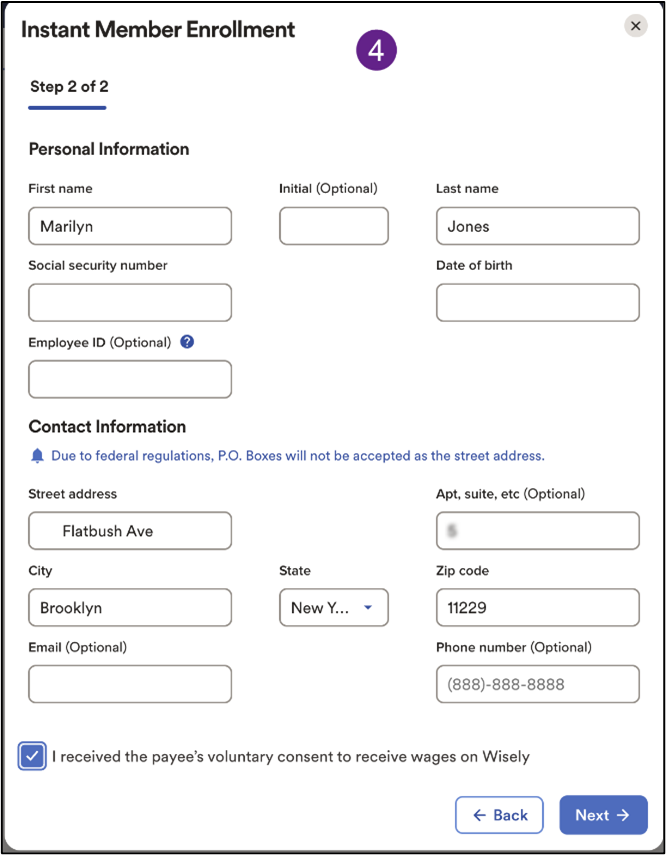
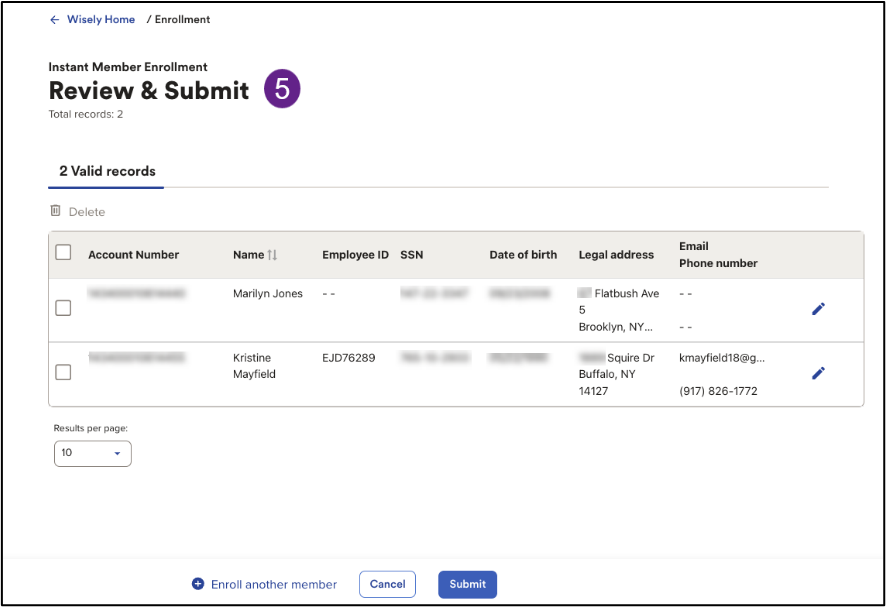
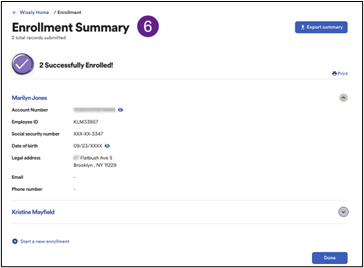
Enrollment Method and Card Type
From the Wisely homepage > the New Enrollment tile will navigate you to new decision tree tiles. You will need to select the enrollment method and card type to proceed:
Let's Get Started
[This step is bypassed for By Mail enrollments.]
During this step, enter the Card Identification number, and renamed Account Number that displays on the instant-issue card kit.
Personal Information & Contact Information
Enter the employee's personal and contact information.
Review & Submit
This new workspace allows you to review, edit, delete single/multiple pending enrollment records, and start a new enrollment. The workspace is user specific and only one saved workspace is allowed per user.
Pending Enrollment Reminder Banner
If you navigate away from the Review & Submit workspace, a new banner will display on the Wisely homepage reminding you that there are pending enrollments: You can:

Enrollment Summary
The improved Enrollment Summary page displays the total number of successful enrollments and, if applicable, the total number of records that weren't processed due to errors, the error details; and a new Fix errors button will navigate you back to the Review & Submit workspace where errors can be resolved.
New Terminology
1Availability of functionality is based on the user's assigned permissions. Only users with Wisely Admin and/or Wisely Enrollment permissions have access.
2 Proxy ID will also display for clients who use this ID format for enrollments.
3 Keyfield will also display for clients who use this ID format for employees.
4 Replace Card functionality on the employee's member profile page remains unchanged.
5 When re-enrollment is not allowed, based on card status, users are redirected to the existing card replacement flow. Only users with the Wisely Admin and/or Wisely Enrollment permissions have access to this functionality. Users with the Wisely Card Replacement permission only will continue to navigate to the employee's member profile to complete instant issue card replacements.
The Wisely Employee/Member Profile has a new, sleek look and intuitive feel. Now, you'll find all member profile information, including payment activity, neatly displayed on a single page – such as personal info, card status, work location, recent payment activity, and more. Even better, we've also provided quicker navigation to key functions like paying members, card replacements, exporting payment activity, or editing personal and work information* to make your user experience more seamless than ever. Here's what to look for in the new experience.
Member Profile Sections:
Note: The Identification section was removed, and the data was moved. Social Security number [previously known as Gov't ID] and Date of Birth moved to Section 1. Employee ID, and Keyfield [if applicable] moved to Section 2.
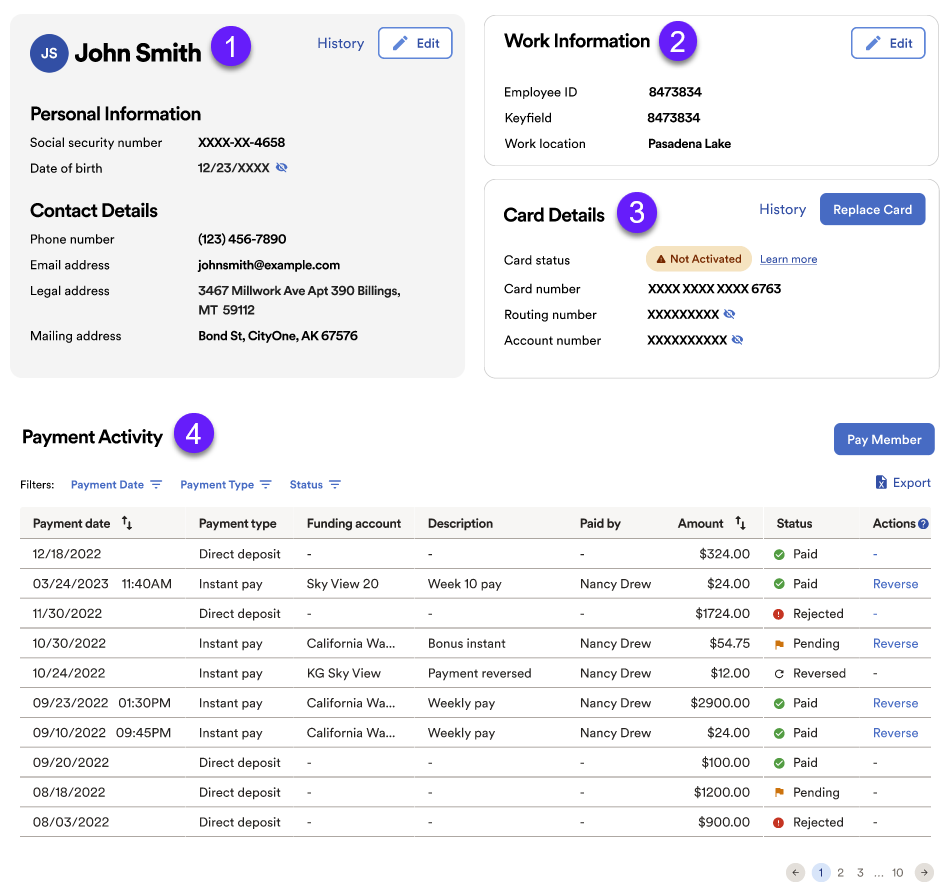
Section 1
Section 2
Section 3
Section 4
New Terminology
* Availability of functionality is based on the users assigned permissions.
** Contact your service representative at wiselypay@adp.com if you're interested in adding this feature.
*** The Funding activity workspace and ACH activity workspace are not changing with this release.
Added Functionality Allows You to Do More:
A Streamlined, Intuitive Experience:
Check out the new homepage...
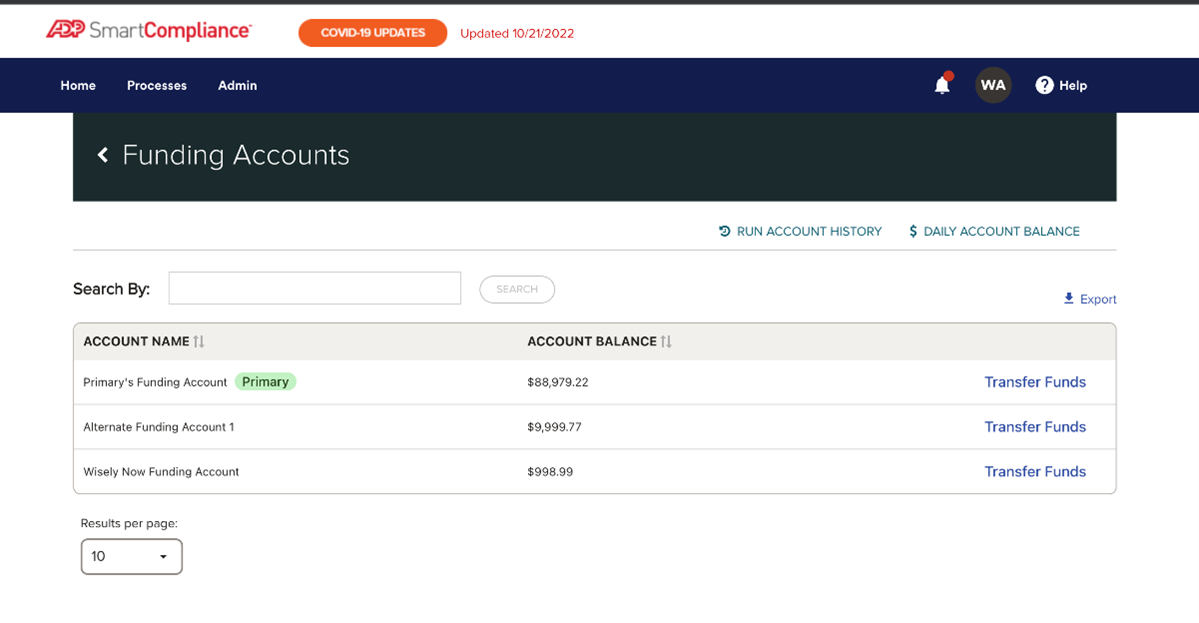
Here's how the Funding Accounts page looks...
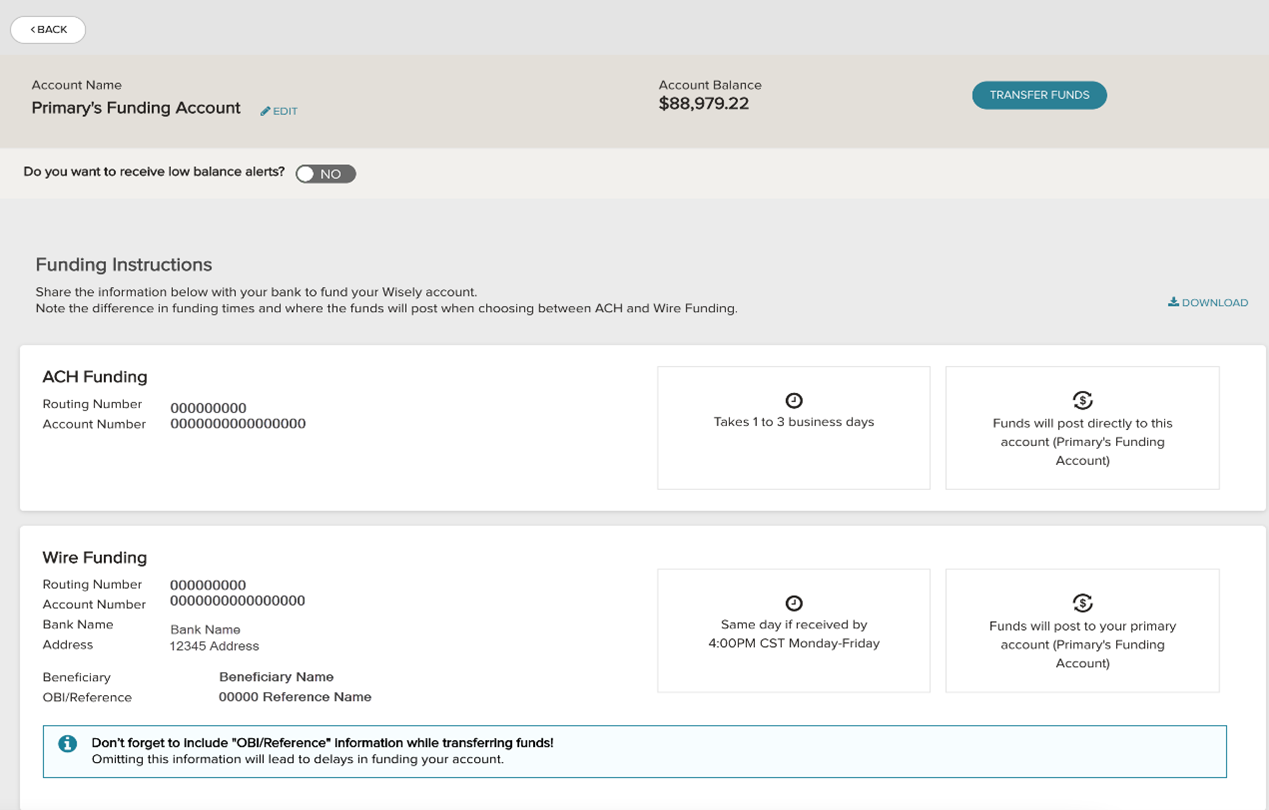
Timing is everything! It's important to know when an employee's card is pending closure so that an alternative payment method can be set up to prevent payment delays. The new Pending Closure Cards page (see below) will display employees with cards scheduled to close within the next 30-days. Note: After the closure date, employees will move from the Pending Closure Cards page to the Closed Cards page
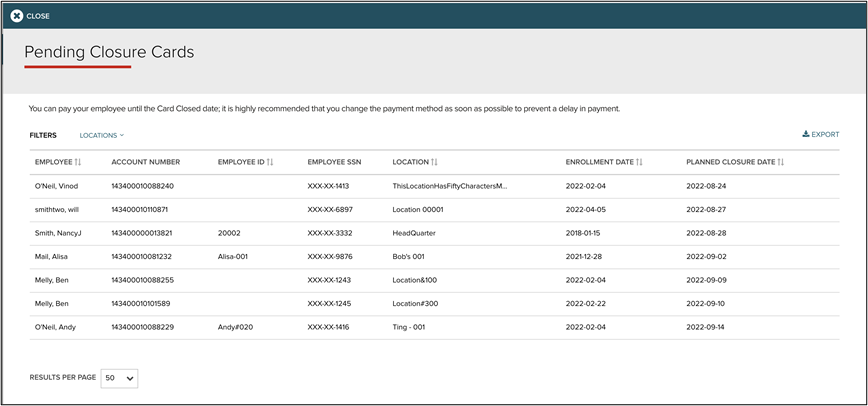
Search for closed cards for a single date or range of dates.
Large data queries used to require a service request to generate reports and securely transfer data back to you. Now you can generate large report files (up to 500k rows per query) for workspaces, Never Activated Cards, and Closed Cards exports.
Note: This release excludes the Upload Files and Locations workspaces…coming soon!
The new Downloads workspace gives you access to reports generated in the last seven days. When you export a workspace, Never Activated Cards, and Closed Cards report, it goes directly to the Downloads workspace where you can download it at any time.
Note: This release excludes the Upload Files and Locations workspaces…coming soon!
Here's how we've improved your employee search experience:
Search by partial employee name (instead of full name)
Simply enter a partial name string in the First Name or Last Name field to return results.
Search by last four SSN digits
Search for an employee using the last four digits of the Social Security Number (SSN) without needing to unmask sensitive data.
Search by Enrollment Date (default setting)
The Search By default filter has been set to Enrollment Date in the Employees workspace, with From and To date fields displaying the current date. This simplifies confirming same-day enrollments with just a click of the Search button.
Employees Workspace – Activation Date
Easily identify recently activated cards with the addition of an Activation Date to the Employees workspace, allowing you to proactively add employee account information into your payroll system for direct deposit.
To help you get moving faster when accessing Wisely, we've made these improvements to the Employees and Funding Activity workspaces:
With these workspace improvements, you can navigate more quickly to other core functions like new enrollments, funding an employee, uploading files, or checking inventory.
This optional feature adds more internal control for approving/denying instant funding loads for cards. If you enable this feature, user-initiated instant funding loads will need to be verified and approved by more than one ADP SmartCompliance® user assigned with Wisely Funding Approval or Wisely Admin permission
To activate this feature and assign permissions:
Additional points:
Here are examples of the new menu option:
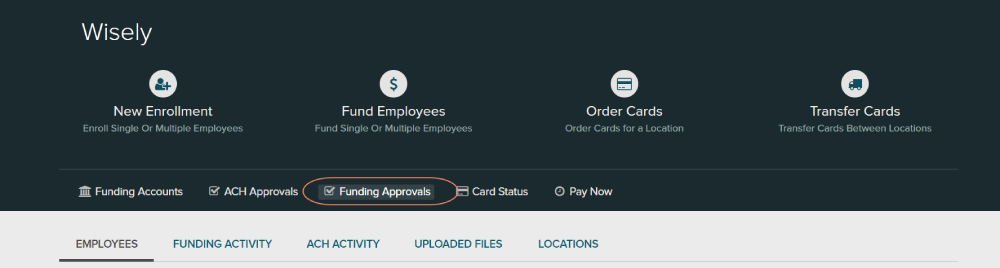
Funding Approvals link.
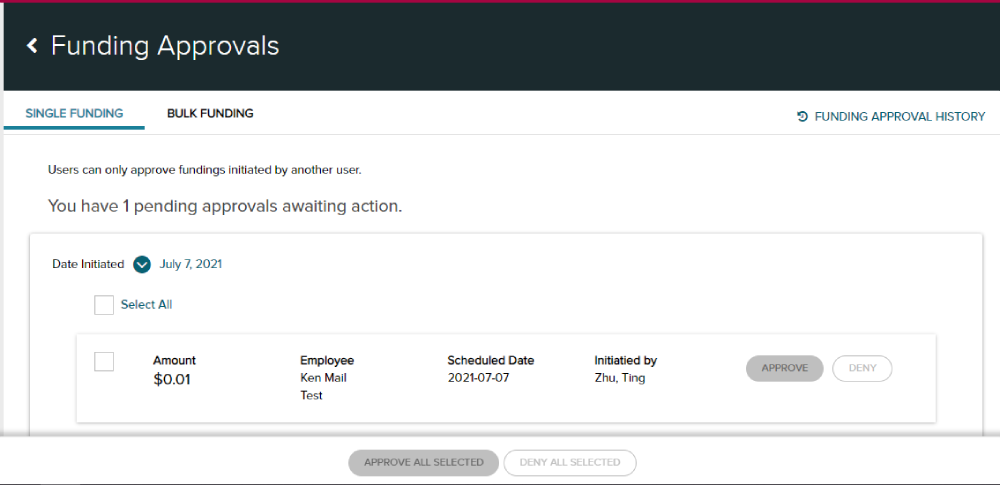
Single funding approvals: The Wisely Funding Approver can approve or deny single funding by the date initiated, or by checking the Select All box, and selecting the applicable button at the bottom of the page.
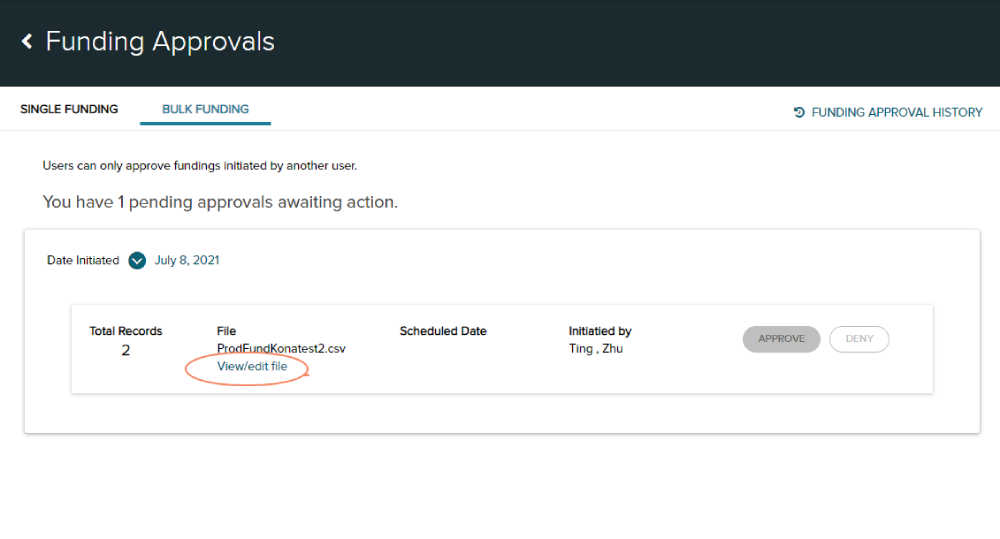
Bulk funding approvals: The Wisely Funding Approver can approve or deny bulk funding by the date initiated, or by clicking the View/edit file link to review the file details and select the applicable button on the page.
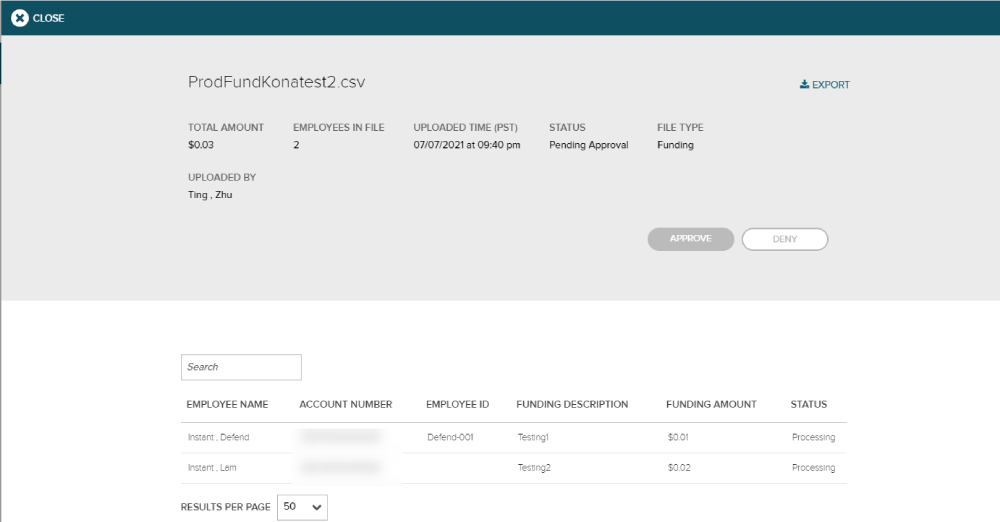
View/edit file: Displays the bulk funding file details.
This new permission can be assigned to users who need access to funding activities, but who may not need to initiate or transact funds. This new permission will also allow the user to export reports for offline use.
We've added more details to the Inventory screen to help you find and view your in-stock and enrolled cards. You'll now see the last 4 digits of the PAN (card number) for in-stock inventory or the last 4 digits of the PAN (card number) and employee name for enrolled cards. Additionally, there are two new search by fields: "Employee Name" or "Last four of PAN" (card number) you can use to quickly find exactly what you need.
Issued Status "default" filter: In Stock
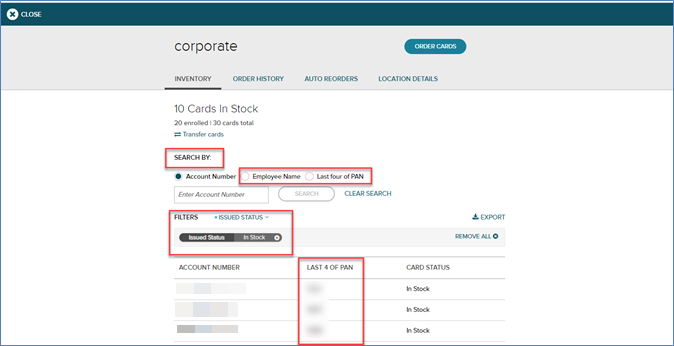
Issued Status filter: Enrolled
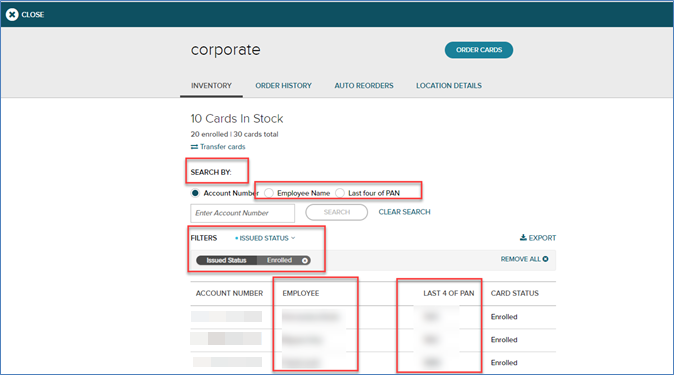
You can now elect to have ADP notify you when funds have been received and posted to your Wisely Funding Account(s). Just set your notification preference to view in ADP SmartCompliance or immediately via email, and you'll begin receiving notification with details about the funds received. See the example below of where to set your preferences and also a sample of the email notification. Users with Wisely Admin or Wisely Funding permissions will have access to this notification.
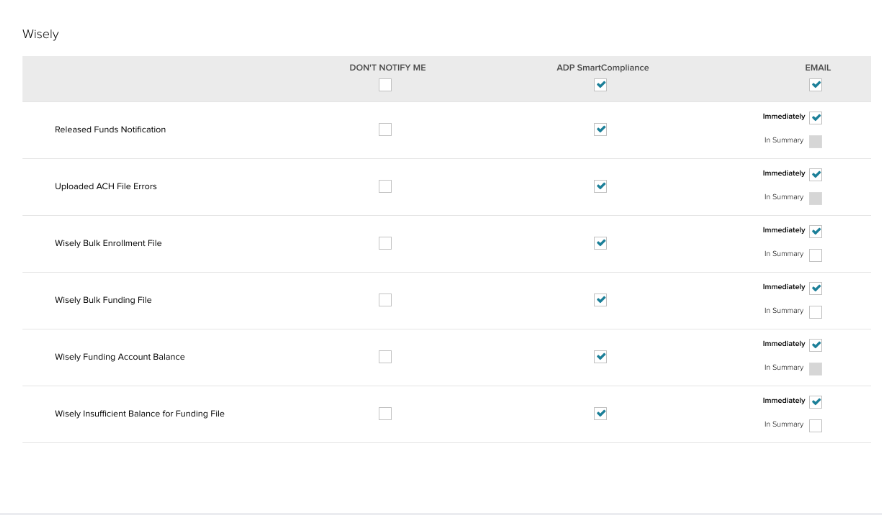
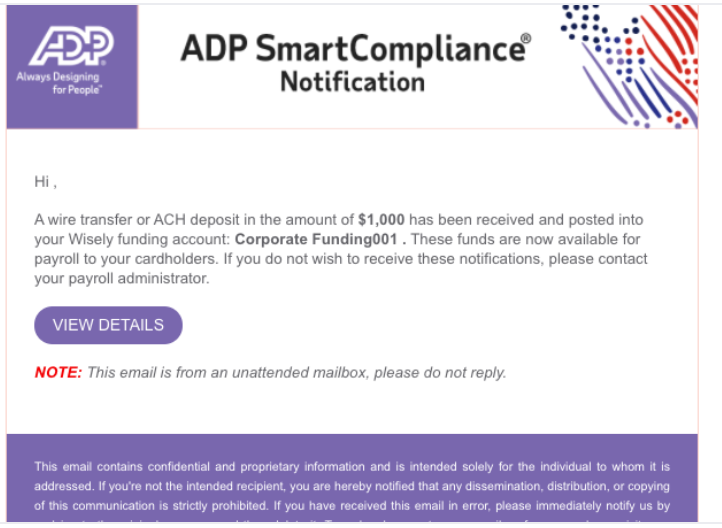
Not sure if a card needs to be re-enrolled or replaced? You don't need to call ADP anymore to find out because you can now view a card's status in SmartCompliance.
Card Status > Closed Cards, you can now click on an employee's closed card record to see if the cardholder profile allows for re-enrollment or if the card can be replaced. Note: Card statuses "Disabled" or "Deceased" cannot be re-enrolled or replaced.
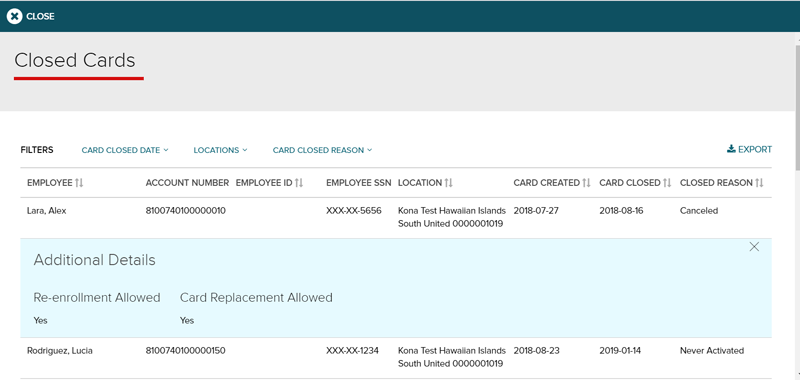
We've added an expiration date column to Card Status in Quick Card Search to help you better manage your card inventory, especially cards expiring within 90-days that should not be enrolled / issued. Here's what you'll see for:
It's important to note that the addition of the expiration date is for your reference only and has no impact on how you currently handle expiring/expired card inventory. Below is the new display.
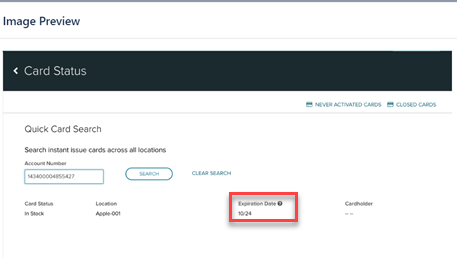
The expiration date will no longer display on the cardholder profile; however, if the card is expiring within 3 months, a message will display indicating the card is expiring soon.
Orders exceeding 350-500 cards will now be sent in multiple shipments, and with tracking details available once the order status displays "Complete/Shipped". To view shipping dates, the number of cards in shipments, shipping methods or tracking numbers; simply click the "Tracking Details link in "Order History." Below is the new display and a sample of multiple shipments.
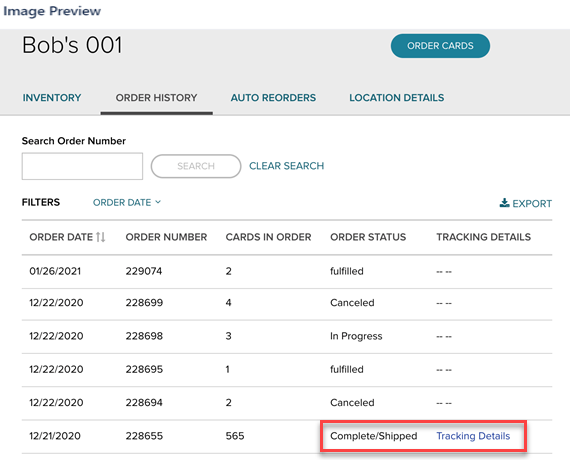
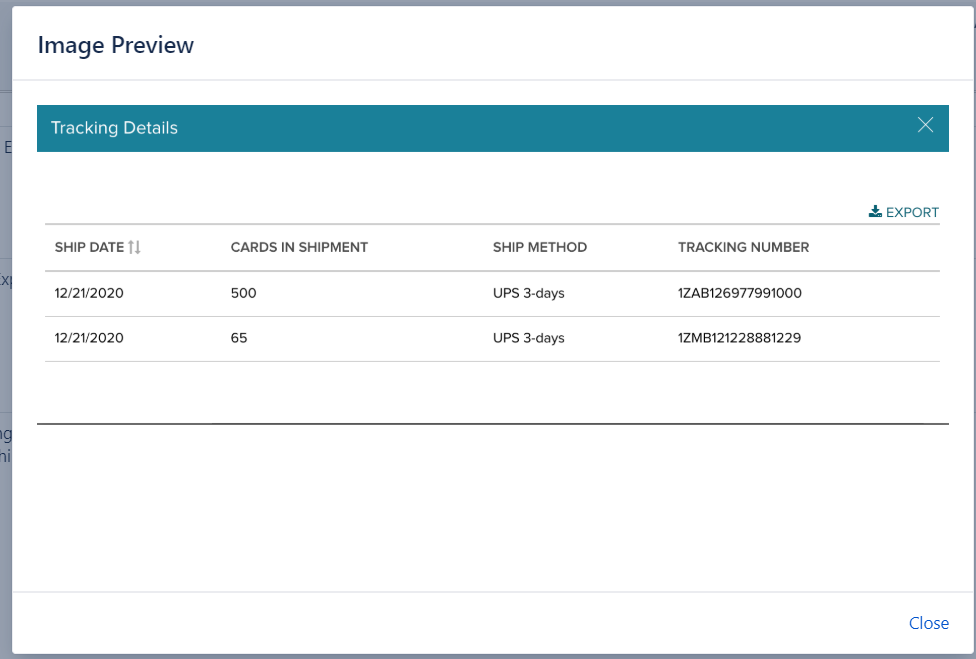
If you use the Wisely Instant Funding feature, you no longer need to contact ADP whenever you need to reschedule or cancel a scheduled funding file. In just a few clicks, you can reschedule or cancel a scheduled funding file at your convenience.
We're making funding reconciliation easier by adding some new details to the Funding Account History page, such as who funded a transaction and the cardholder account number
Files uploaded through Smart Compliance will have a slight change; the columns "Primary Address" and "Secondary Address" will be renamed to "Legal address" and "Mailing Address", respectively. You can download the new template using the link on the enrollments page.
To help keep track of previous account information, card history is now stored in the cardholder profile. As a reminder, there's no need to update direct deposit info. in your payroll/ERP system when a card is replaced.
To prevent Wisely cards from getting reassigned to another employee, we're preventing social security number (SSN) and date of birth from being edited at the same time (see screenshot below).
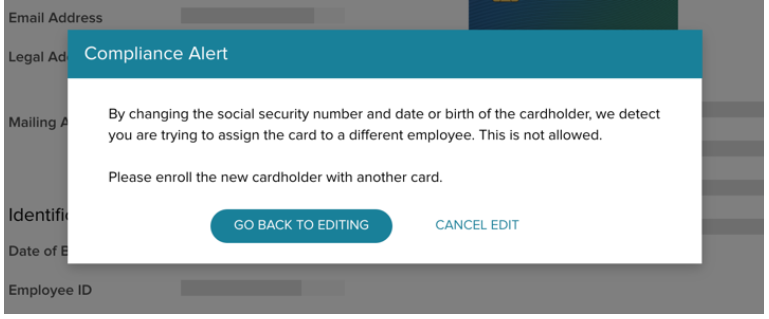
Activating an instant issue card that has or will expire soon can be a pain for you and your cardholder (e.g. waiting for a replacement card for a card they just received), which is why we've added a new alert to the card activation process.
When you attempt to enroll a card that's either expired or within 90-days of expiring, we'll let you know with the following alert message and prevent enrollment of that particular card.
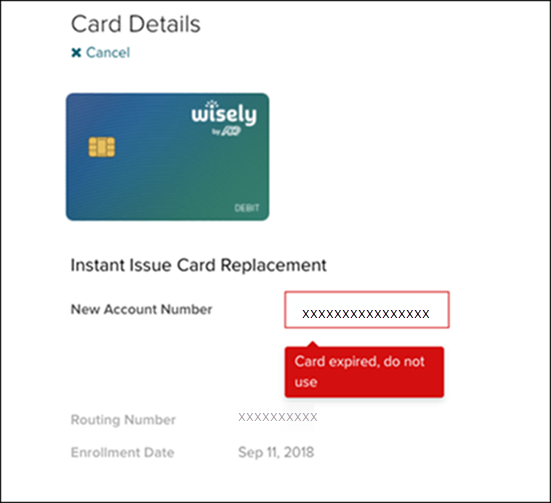
Today's cardholders expect more, and our team is constantly striving to bring the value and functionality they want. That's why we've added Early Direct Deposit! Cardholders can receive their direct deposit up to 2 days earlier than the posting date, and in some cases, receive government benefits up to 4 days earlier*.
There's absolutely no change to your existing payroll processes or how reversals are handled—for you, it's business as usual. For your cardholders, it offers a bit more convenience during a time of uncertainty and unexpected challenges. It's also easy for them to opt in or out of this feature right on myWisely.com or the myWisely® app—no fuss no muss.
*Early availability of direct deposit is not guaranteed and subject to payroll processing times.
To help prevent accidental or incorrect Wisely card orders in ADP SmartCompliance®, only Wisely Admins will be permitted to change auto-reorder settings for all locations at the same time.
Wisely Inventory Management users can still update reorder settings for a single location at a time.
Today, when you try to replace a card in ADP SmartCompliance that's not activated, you get an error that requires you to call us. This takes time away from your day, when it shouldn't!
We've corrected the error and you no longer have to call for support to get a card into your employees' hands. Nothing extra for you to do—just continue to use the same card replacement steps that you use today and complete the transaction, that's it.
You can now make updates to the employee social security number (SSN) on the cardholder profile
Quick note: Once the cardholder has been approved for alternate funding (aka made the card portable), you'll no longer be able to edit the SSN. You'll still be able to edit the other fields.
We've updated the bulk enrollment instructions to include the secondary address fields that we added to the enrollment file template. Feel to download them so that you have the most current version.
To enhance security controls and simplify the Uploaded Files Workspace, users assigned a Wisely Enrollment or a Wisely Funding permission will now only see their respective file types. Admin users will continue to see all file types
We've added an option that allows you to automatically assign new locations to a user, so you no longer have to reach out to ADP admin. Check out the screenshot below: When the indicator is on, any new Wisely locations not added in bulk will be auto assigned to the user. (Stay tuned! We're going to include this for all locations added in bulk.)
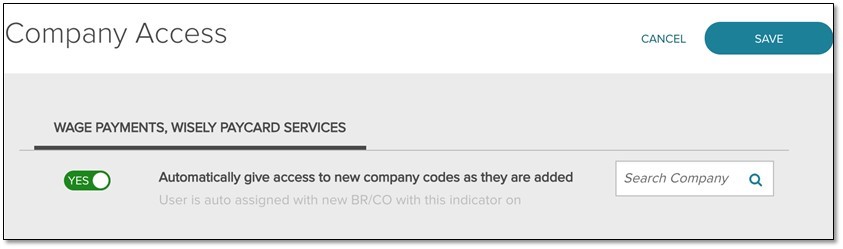
Now you can edit cardholder details before the card is approved for alternate funding (or portable): Name, phone number, email address, legal address, mailing address, date of birth, employee ID and work location are all included. (Look out soon for social security number to be added to this feature.)
Now employees with secondary addresses can be managed through the bulk enrollment process—no need to handle them separately any longer. The new bulk enrollment template (available Monday morning (10/7) will include a new field for secondary addresses. You can still use the current template if you don't have any secondary addresses to include.
We've made some updates to both the Wisely Enrollment and Wisely Funding bulk file permission settings. These updates will once again give you access to bulk functionality for any location you have permissions for.
You told us you wanted some fields added to the cardholder profile, and we're doing just that. We're adding card expiration date, card status, and a pending replacement message, letting you know if a pending card replacement is already in the works.
Today, if you want more than 90 days of funding history, you need to reach out to your service team to request it and wait for it to come via email. With this release, we're increasing the amount of data you can see when reviewing funding account history—now you'll have immediate access to 12 months of history!
Now you don't need to start from scratch if you're bringing back a former cardholding employee, or simply reenrolling a current employee who wants their card back. Just initiate an enrollment and depending on their prior card's status and last activity date, you can re-issue a card using the employee's prior information, as well as update their information if you need to. Not to worry, ADP SmartCompliance will walk you through it and let you know what's available.
We're adding a card search field to the Card Status tab. You can now search your instant issue card inventory by account number. This will allow you to see the card status and the location that card belongs to. Also, if that card is already assigned to an employee, we'll let you know and give you a link to their profile.
We've cleaned up the bulk funding experience a bit. The default bulk funding setting is instant, and you're no longer required to enter a future date and time when using the instant option.
We're making bulk upload a bit more flexible—with this release you'll be able to fund using the employee ID. When you access bulk upload in ADP SmartCompliance, the template will now include an employee ID column, which can be used instead of the account number column.
Have a hankering to fund different locations or groups from different funding accounts? Now you can with our new multiple funding account capabilities. You can now add and leverage different accounts for different purposes. Through the Funding Accounts screen, you can also edit the funding account names by clicking ‘edit' next to the current account name, and transfer funds between funding accounts by clicking ‘transfer funds'.
Just reach out to your Account Manager to get this feature going. In the meantime, here's a quick look at what you'll see:
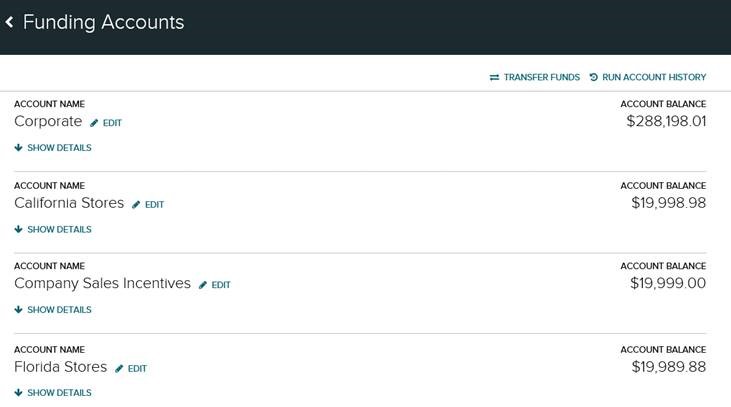
Here's a look at how you assign funding accounts to specific locations (click "edit accounts") on the Location Management screen.
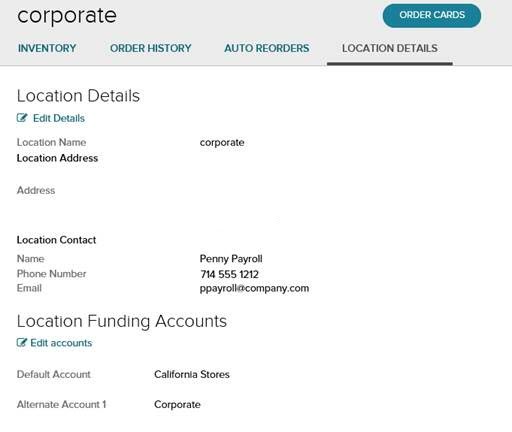
The funding account name will show in the Funding Activity workspace. You can also filter funding activity by a specific funding account.
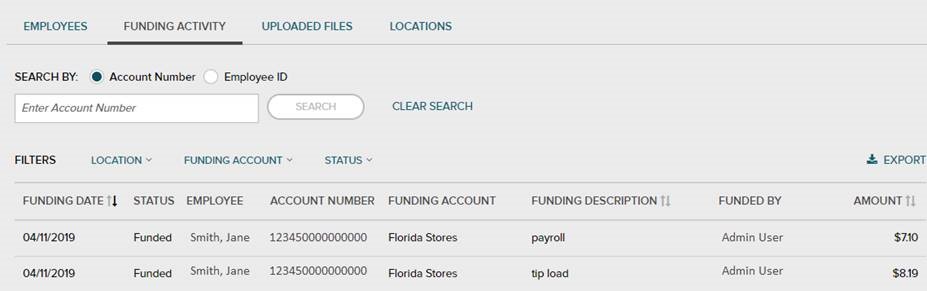
Don't feel like giving away the keys to the kingdom just yet? We've added a new "Wisely View Only" user profile option, that when selected, will limit that user to view only permission. With this release, view only logic will apply to Enrollments & Funding profiles. In May, the remainder of the profiles will also be supported with the view only logic. In the screenshot below, it's the last profile listed.
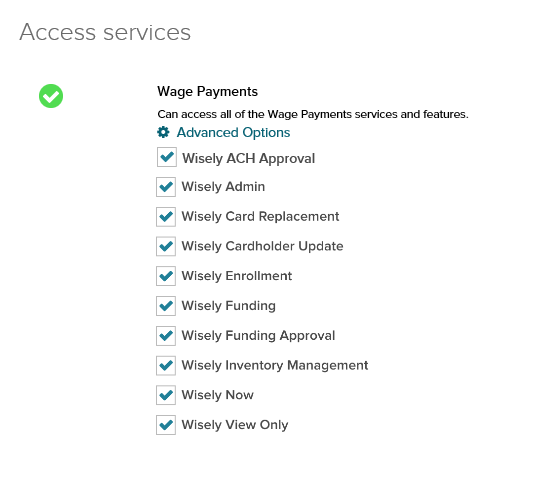
We heard from a lot of folks that when verifying an employee, it would be helpful to have the last 4 digits of the card available on ADP SmartCompliance, so we added it! Now see the last 4 digits of the card number on the cardholder's profile view in the Employee Workspace. Here's what it looks like:
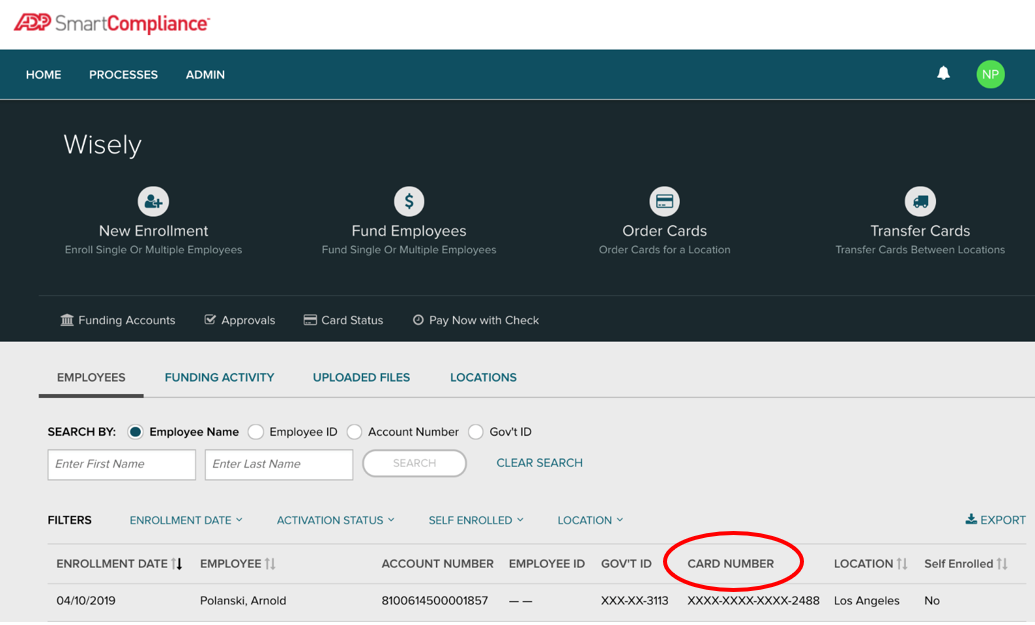
We're making your funding options more flexible. Today, when you upload a bulk funding file, you have the option to fund immediately or select a future date. With this release, if you choose to fund on a future date, you can now also add a specific time of day for the funding to take place for all the records in the file.
This feature comes in handy when you need to be more precise, for example, if you're running a bonus file and would like to meet with your folks before funds are shown on that day. It's easy to use and here's what it looks like:
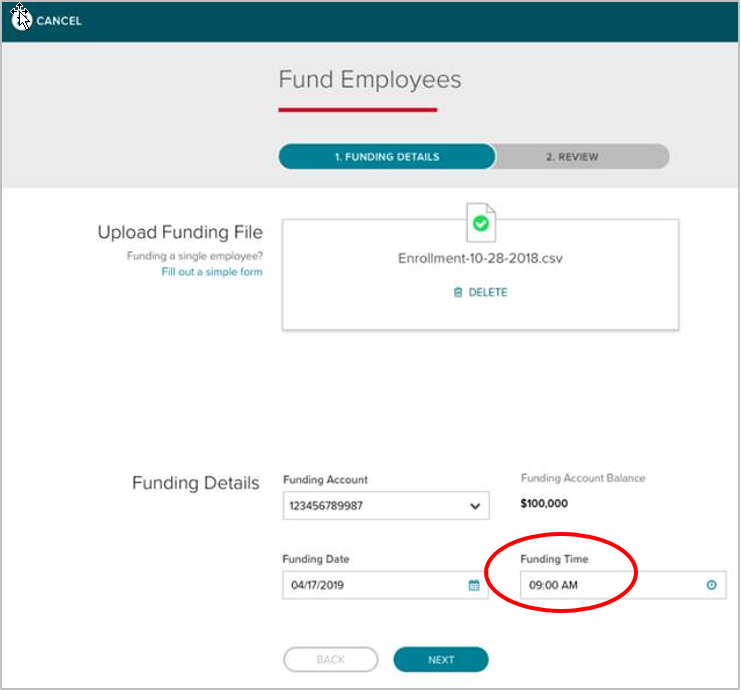
You may have noticed a different look when viewing your funding account balance—now when you click on Funding Account Balance, you'll see a new screen slide-out, revealing more info than before. Both ACH and wire funding details are now visible, and you can choose either option to fund your primary funding account.
Couple of quick tips:
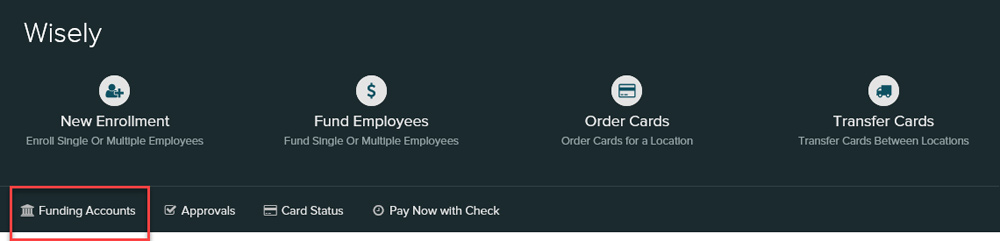
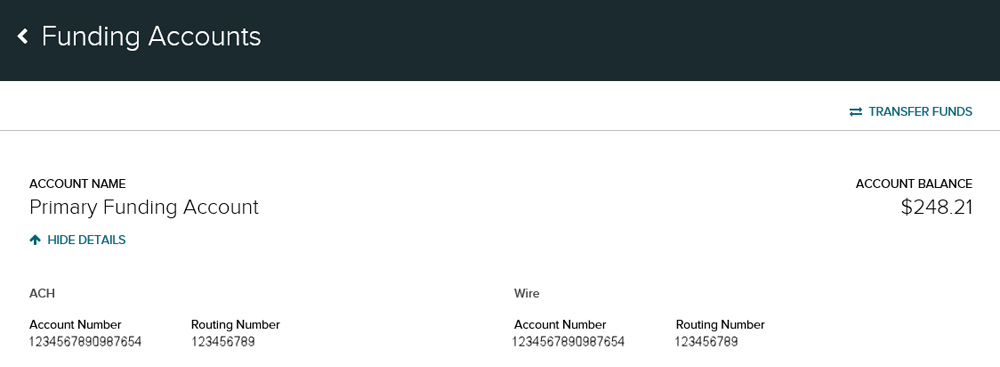
We heard from many of you that you'd like to see the cardholder's account number on the never activated and closed card reports…DONE! Earlier this month, we added the account number to your view.
If you happen to have special characters like (#), (&), (-) and (.) in your location name, you'll be happy to hear that we've added these characters to ADP SmartCompliance and you can now search for your locations that may contain them in their name.
You can now choose to receive an email notification when you have an ACH error. Just go to Notification Preferences, look for the ACH Error option and make your selection.
Now, when you're bulk funding your Wisely cards, and you've exhausted all availble funds, you'll be notified. Manage this and other notifications in your Notification Preferences.
Added funds to a card in error, or in the wrong amount? Now you can reverse instant funding requests sent to an employee's card within 5 calendar days of funding, directly from the employee's profile within the Funding Activity screen. The highlight box below is what's new:
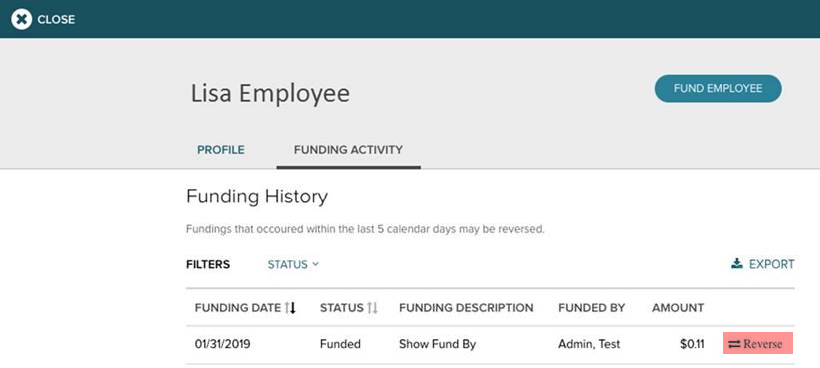
Now see the user name of the administrator that submitted any particular funding request, right on the Funding Activity workspace. Take a look at the red box below:
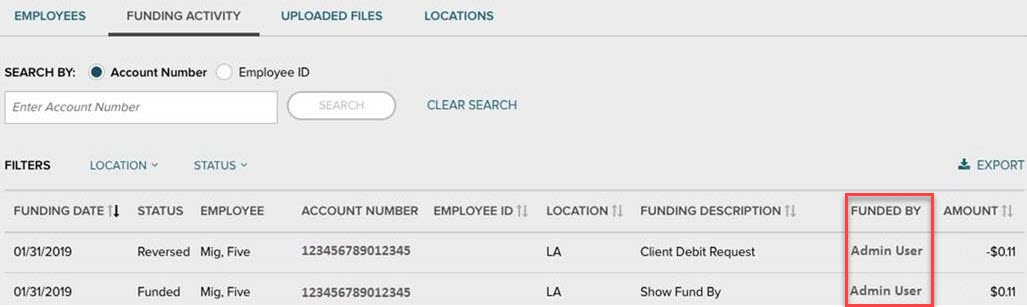
We've streamlined the bulk enrollment process by giving you the ability to upload multiple locations at once. Time saver—instead of uploading 5 files for 5 locations, you can upload 1 file for all 5 locations.
Before this release you couldn't update employee IDs. Now, you can edit employee IDs in Wisely. This can help simplify search reconciliation since some companies differentiate employees by their ID.
Now you can see your employee IDs and locations in the Funding workspace. This provides more sorting and filtering capabilities. Here's a look at it:
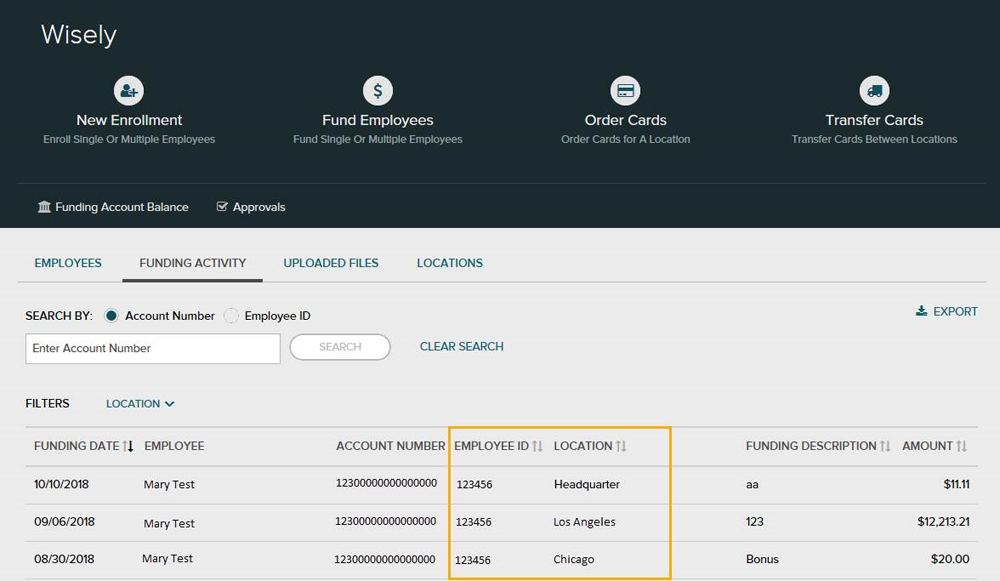
We've added the ability to export to Excel and PDF in the employee workspace. This will replace the Comma-separated Value (.csv) export option, which will no longer be available.
This space will help you manage cards that have never been activated or were closed. We'll be sending you an email with more details on this space and how you can use it. In the meantime, here's a look at the information you'll find here:
Administrators: You'll have access to this new space; however, any additional users will need to be given permission by the administrator, which can be done with a simple check of a box in User Setup.
You'll now receive ACH and insufficient funds notifications when applicable. Remember, you can go to Notification Preferences and set how you'd like to receive these specific notifications.