Last year we introduced a new and enhanced ADP SmartCompliance® feature for wage payments reports. To simplify things, we’re retiring the old reports feature on October 30. As a reminder, here’s where you can find the new reports feature: From the homepage, go to the Wage Payments workspace and select Reports from the menu (as seen below). You’ll find all the same reports you’re used to seeing. No need to navigate outside the Wage Payments workspace anymore.

Hackers never rest, so we’re constantly reviewing and updating our processes to further protect sensitive and confidential information. That’s why we’re changing how we make wage payments impound and funding statements available.
Effective 10/01/2021, we will no longer send you Impound or Funding Statements attached to an email. The following statements are impacted:
Currently, these statements are available on ADP SmartCompliance®. Here’s what you need to know:
How to access impound and funding statements
If you’re receiving emailed impound and funding statements and want to prevent interruption to services:
Your Wage Payments reports are moving to the workspace within Wage Payments. Now you’ll see a new tab within the workspace entitled Reports. Just click on that tab, and you’ll find all the same reports you’re used to seeing. No need to navigate outside the Wage Payments workspace anymore. We’ve also updated the navigation to make it easier for you to locate documents in the new reports space.

Impounds and Funding statements are now available on SmartCompliance. We added a new Statements tab in the Invoice & Funding page where you can easily view, download, and filter documents by company, statement date, statement type, check date, due date, and wire date. You can also search for a specific statement amount. Statements include:
The way you receive statements now is not changing right away and you’ll have time to adjust before we phase out emailed statements.
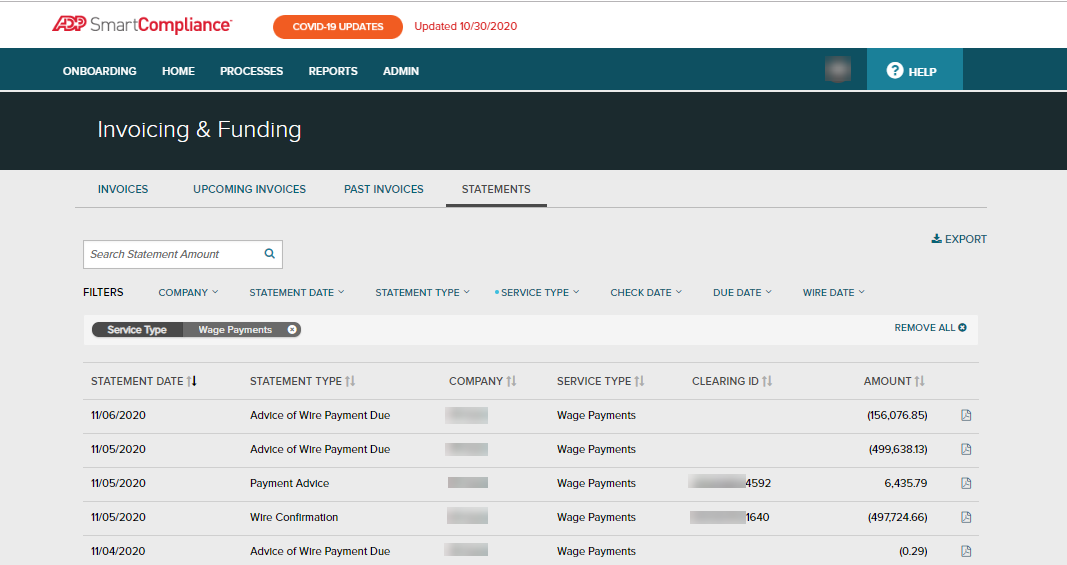
We’ve created two new options to help you address payroll errors: Remove Errors and Process Payroll and Fail File. Both make it easy to recover your payroll and help ensure timely employee payments.
If your payroll file can be recovered, the status will display as Errors. You may choose to recover your payroll file depending on the number of errors and your company process. Recovering your payroll file allows you to remove the employees with errors and process payroll for the rest of your employees to ensure timely payments. Simply click the row with the Errors status to decide on how you would like to proceed.
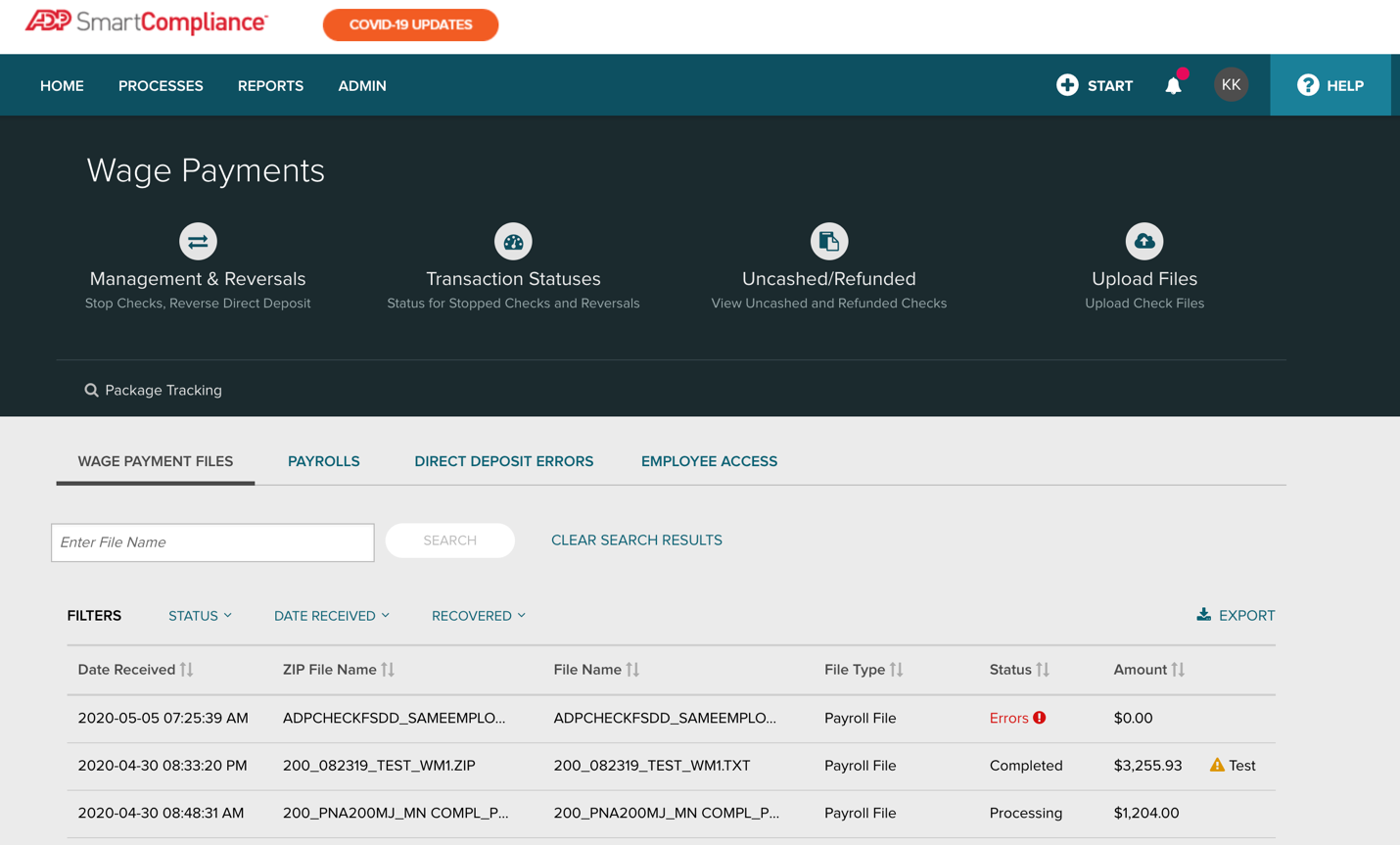
If you decide to recover the file after reviewing the employee errors within the slider, click the Remove Errors and Process Payroll button to proceed to follow the onscreen instructions.
Remove Errors and Process Payroll – Allows you to delete the employee record(s) with errors and process the rest of your employee payments.
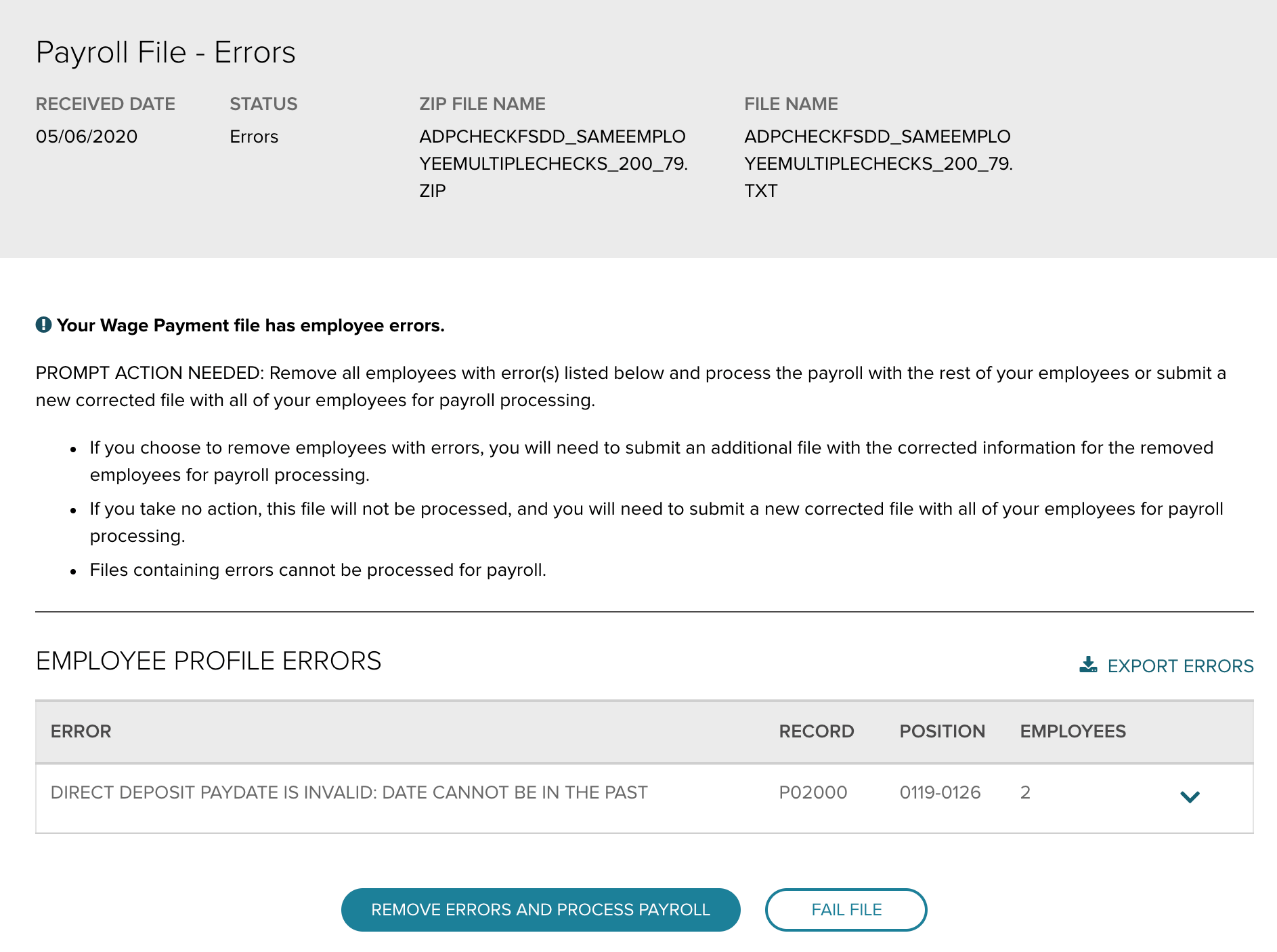
You may choose to fail your payroll file depending on the number of errors and your ADP set up. Failing your payroll file allows you to remove the entire payroll file so that you can re-submit a new file for processing to ensure timely payments.
If you decide to fail the file after reviewing the employee errors within the slider, click the Fail File button to proceed to follow the onscreen instructions. This option may not be available depending upon your ADP set up.
Fail File – Allows you to fail the entire payroll file and resubmit a new, corrected file for all of your employees. Note: Your ADP setup may prevent this option from being available.
To help keep you informed, we’ve created new file status types for your payroll files. Below are the status types you’ll see in ADP SmartCompliance right where you see your payroll files today.
Oracle clients will see the new statuses when the XML file is sent to ADP.
Workday clients will see the new status after new payments are detected when the tenant is polled at the top of every hour.
We’ve added Wage Payments invoices to the Invoicing & Funding space in ADP SmartCompliance. If you have access to Wage Payment invoices, you’ll see Wage Payments as a Service Type menu option. Getting there is easy, just go to Processes > Invoicing & Funding.
If you haven’t used this space before, this means no more PDF and a much easier way to interact with your invoice information. You can easily sort, filter, export info and download your invoice from here.
Here’s a quick look at this new feature:
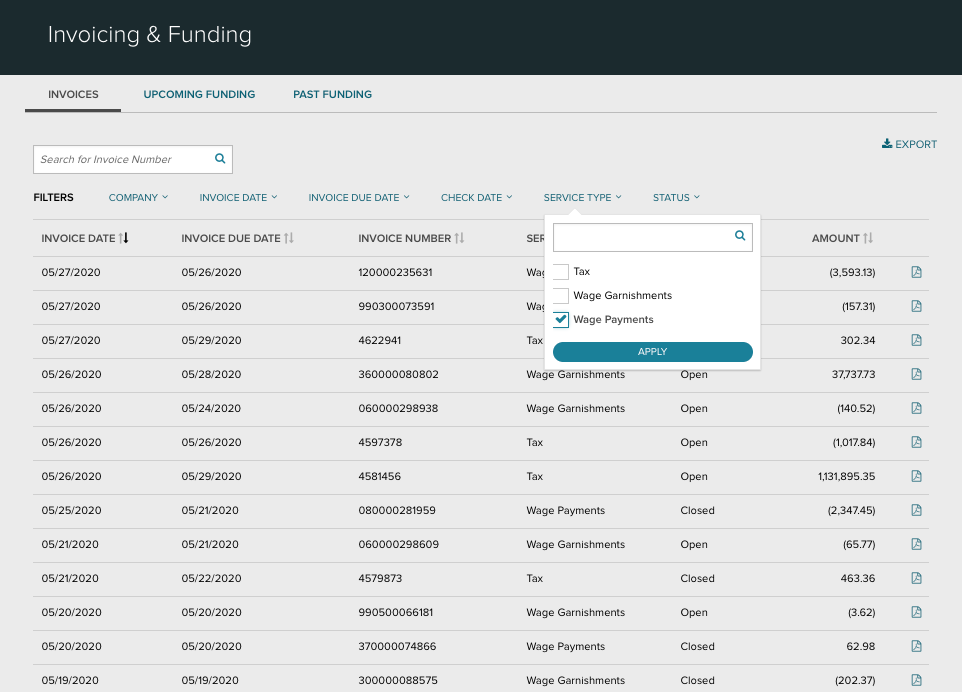
The file upload experience has received a few improvements to support efficiency and accuracy. The new feature eliminates the two-step process for file upload. If you have multiple parent codes, you simply select parent code before uploading your file.
Single step process to upload a file (drag & drop or browse)
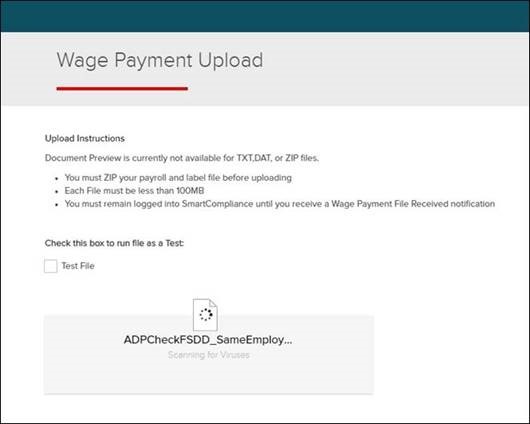
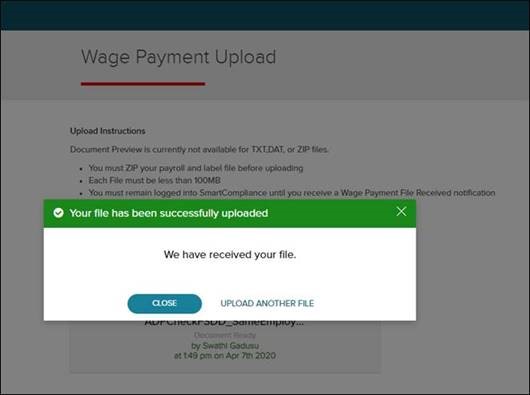
Select the appropriate parent code from the drop down, then upload your file
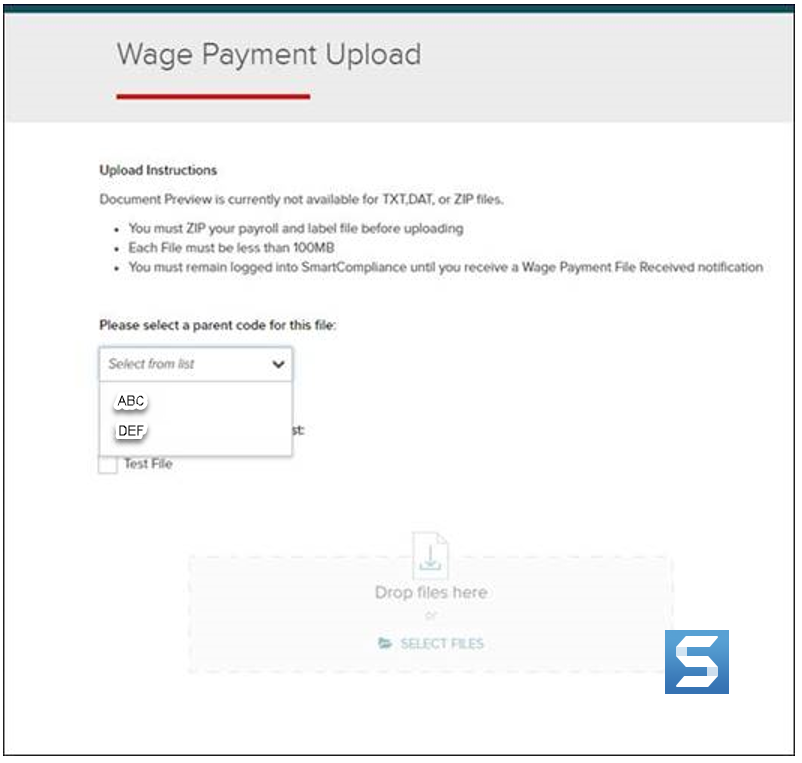
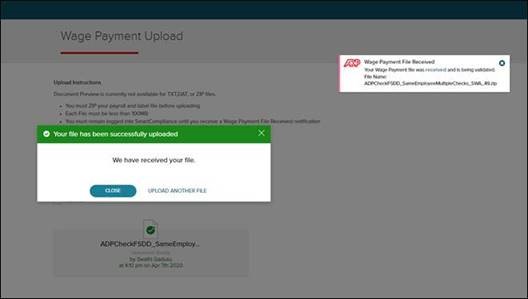
The notification will be triggered when the payroll shows ‘Funding Successful’ on the Payroll tab in SmartCompliance. You may enable this new notification in the notification preferences.
ADP SmartCompliance® now offers a simpler way to view your payroll data. We’ve created two new tabs with new filter and export options – Direct Deposit and Pay Statement – that make it quick and easy to locate employee pay detail information.
Access this new detail by navigating to your Payroll Summary. Select the Direct Deposit or Pay Statement section to view more.

The Direct Deposit tab provides a list of all payees with a direct deposit.
The Pay Statement tab provides a list of all Pay Statement detail.
SmartCompliance® now offers additional visibility of your deleted direct deposit transactions. These transactions will now be visible in the Direct Deposit Errors tab. New filter options have been added to help you quickly identify these items.
We have also added a new notification type (Deleted Direct Deposit Errors).
Access this new detail by navigating to the Direct Deposit Errors tab.
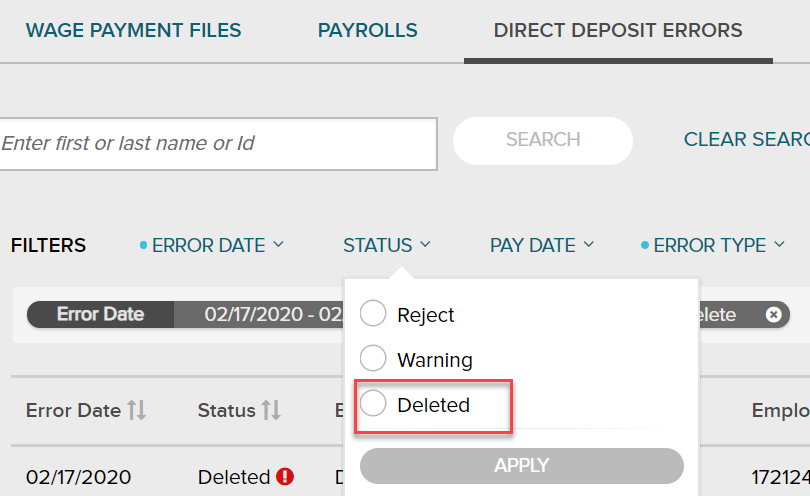
So, you know how you get links to videos for help in ADP SmartCompliance? Well we’ve added more content, and it’s all available in one place, Help! Now that this content in Help, you don’t have to worry about searching or storing other help materials. You also won’t have to worry about how current the material is, because we’ll be making real-time updates as we go. By the way, the Help Center will recognize where you are in ADP SmartCompliance and present information for that space.
Just click Help in the upper right-hand corner. Here’s what it looks like:
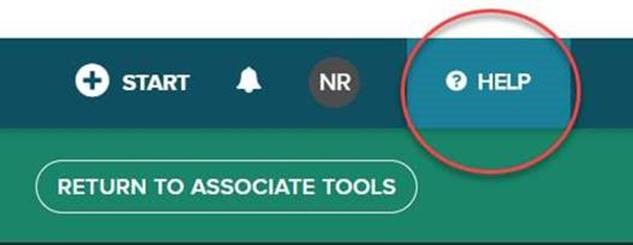
It’s now easier than ever to locate files on SmartCompliance. With this option, you don’t have to track down other criteria (see screenshots below).
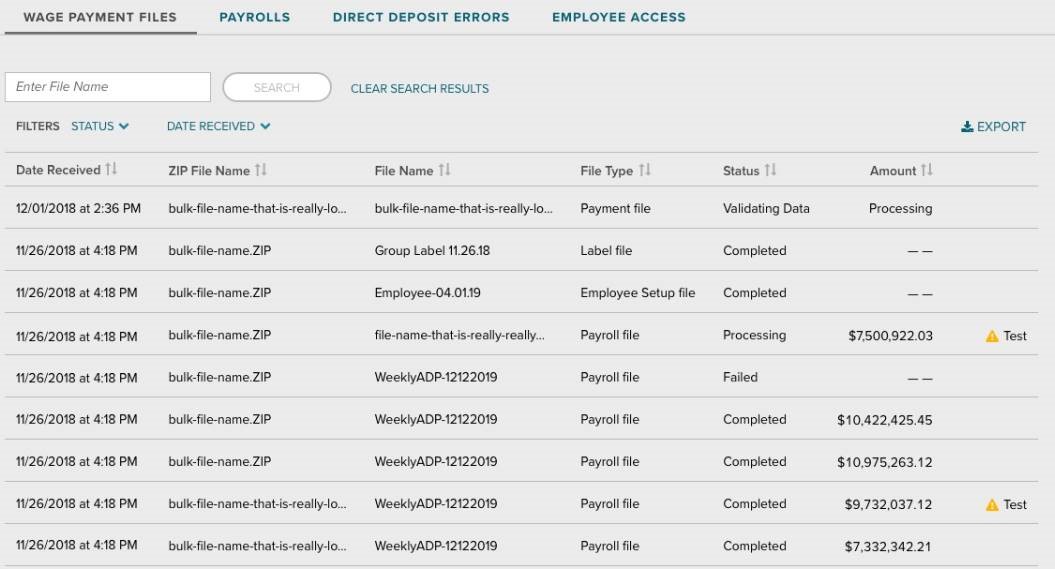
You’ll also see this feature across many other screens on SmartCompliance so you never have to backtrack or get lost.
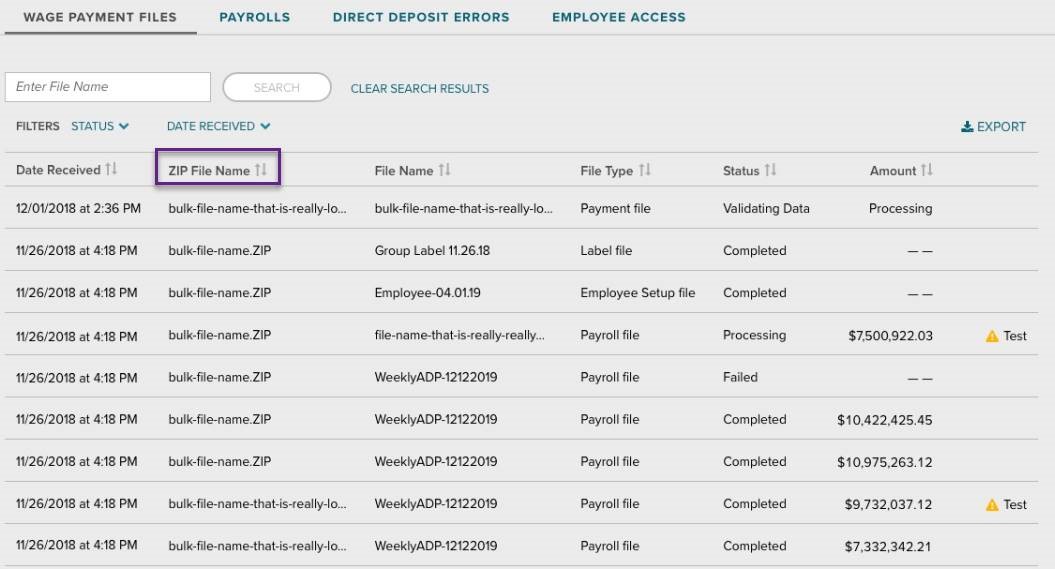
The ‘Summary by Company Code’ dropdown now contains the company code and batch number. This will allow you to better locate individual totals when part of a payroll file with multiple batches and/or company codes.
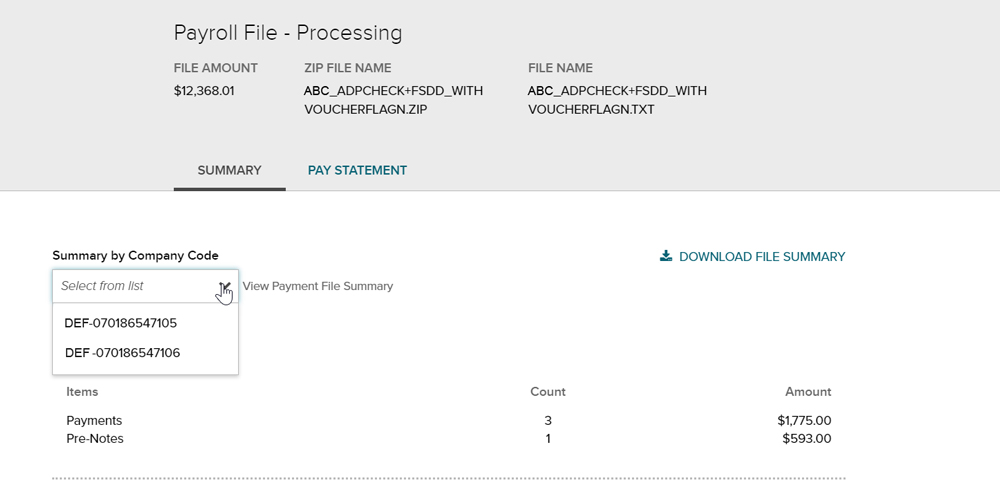
We’ve expanded the information available to you on the Direct Deposit tab.
When a direct deposit failed, you just had to know to go to a report to see the full routing and account number (ABA/DDA). That was a painful extra step you can now say goodbye to. You may have already noticed, but you can now see the full ABA and DDA information when you click on the employee with the error—no more report surfing!